Configuring Storage Server to Auto Copy
Use Auto Copy to configure the storage server so that whenever it receives a DICOM image it moves the DICOM image data to any number of PACS servers. This feature can be set up so that when the server receives a C-MOVE request to a destination AE it will automatically store it to some other server as well. When the storage server connects to a remote PACS server, it can be configured to optionally use a custom AE title. The number of threads can be specified in order to improve performance.
Perform the following steps to set up Auto Copy:
-
On the main Storage Server dialog of the source Storage Server containing the images being copied, click the Control Panel. Click the Auto Copy button.
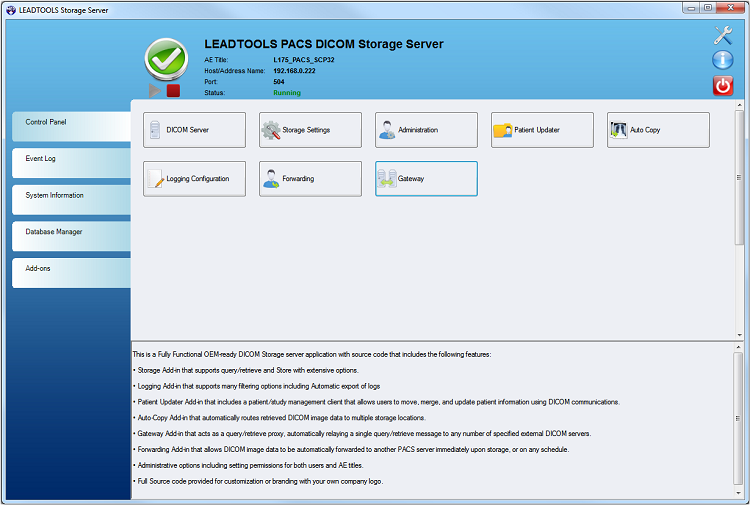
- The Server Settings dialog appears. Move to the Auto Copy section, and select the Enable check box.
- In the AE Relation tab, open the When Moved To drop-down list, and select the source AE. Usually this AE title is the image capture client that stores the images for the Storage Server.
-
In the Automatically Copy To (DICOM Store) list view, select the check box beside the AE title of the destination Storage Server. More than one check box can be selected.
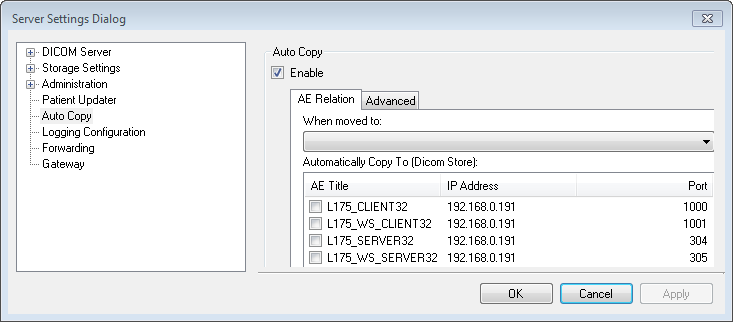
- (Optional) On the Advanced tab, select the Use Custom AE Title check box and enter a unique, custom AE title in the Custom AE field. If the check box is not selected, the Auto Copy feature identifies itself to the destination Storage Server using the source Storage Server's AE title.
-
On the main window of the destination Storage Server Manager, click the DICOM Server button.
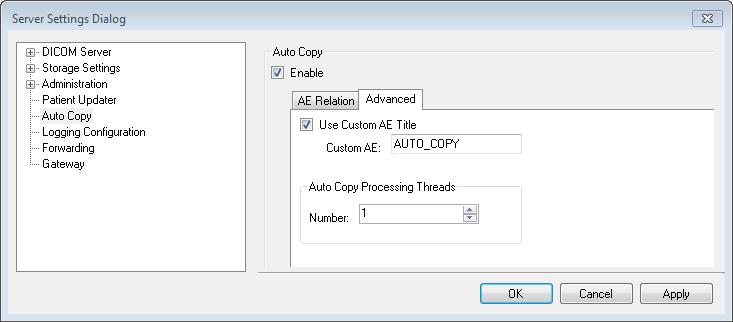
- The Server Settings dialog appears. In the Server Settings dialog, click the DICOM Server in the tree view to open its branches and left-click Client Configuration.
- When the Client Configuration loads in the panel beside the tree view, click the Add Client button (
 ).
). - The Add Client dialog appears. Enter the information about the client. For information about the dialog, see Add Client dialog. Complete the dialog.
-
When you are finished, click OK to close the dialog and return to the Client Configuration window. The AE configuration has been added as an Auto Copy client and appears in the Clients list view.
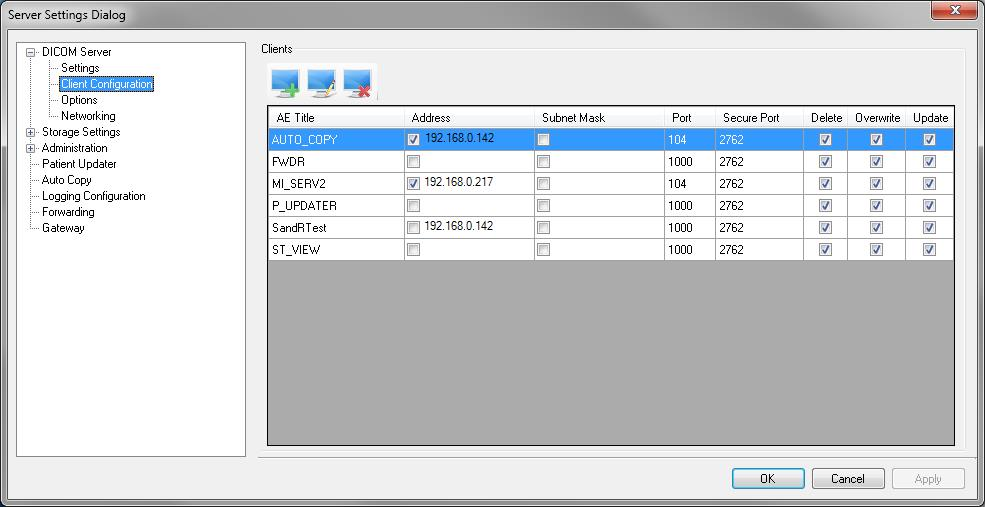
Help Version 19.0.2017.10.27
Products | Support | Contact Us | Copyright Notices © 1991-2017 Apryse Sofware Corp. All Rights Reserved.
LEADTOOLS Imaging, Medical, and Document
