PACS Framework Router Server Demo Router Add-in (Deprecated)
Note: Deprecated. Use the LEADTOOLS Rules Add-in instead, which offers a more powerful and flexible alternative, instead.
This add-in allows image routing based on business rules. User can highly customize different routing rules based on values stored in the DICOM tags (standard or private tags) to control the image routing using the provided script editor. This add-in evaluates the received images against the routing rule script and forwards the successful match to one or more preconfigured remote AE.
Healthcare facilities that need an automated method for moving DICOM objects within their facility can utilize the Router Add-in along with the Main PACS Framework Server (L19_SERVER32). The typical use of this add-in is to pre-fetch certain types of images (i.e. modality and performed procedures) to certain specialty workstations (radiology reading station, 3D Visualization station etc.) or to forward images to a radiologist on call or specialty department.
This gives each healthcare facility the ability to easily control the DICOM object workflow according to their unique business needs.
Router Icon - Double-clicking the router icon from PACS Server Manager with the L19_ROUTER32 server selected will display the following router options dialog:
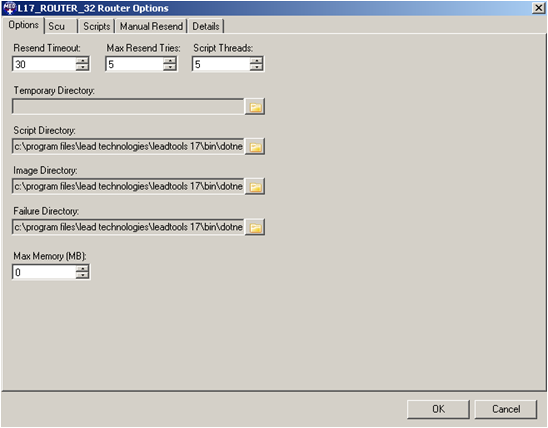
The Router Add-In's option dialog has the following tabs:
Option Tab
This tab has following configuration options.
Reset Timeout Edit box - used for setting the connection time out for no TCP/IP activities.
Max resend Tries Edit Box - Maximum number of retries to send the objects to destination before considering it as failure and moving the object to failure folder.
Script Threads Edit Box - The number of threads to be utilized for processing the scripts. This option is to optimize the script processing based on number of available processors and memory.
Temporary Directory Folder Location - Router Add-In's internal temporary data folder location.
Script Directory Folder Location - Folder location for Router scrip files.
Image Directory Folder Location - Folder location for temporary DICOM storage objects/images.
Failure Directory Folder Location - Folder location for failed to route DICOM storage objects/images.
Max Memory Edit Box - Maximum allowed memory use for router before storing the dataset to disk while processing.
SCU Tab
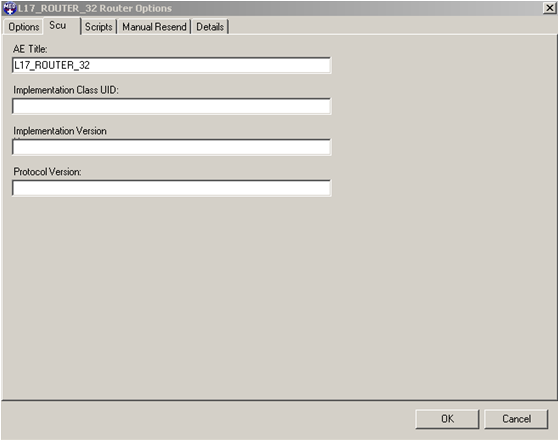
This tab has following configuration options:
AE Title Edit Box - This is the calling AE Title of the Router as a client (SCU).
Implementation Class UID - This is the UID to identify the DICOM Implementation for this node in PACS environment. Please note that the different equipment of the same type or product line (but having different serial numbers) are recommended by the standard to use the same Implementation Class UID if they share the same implementation environment (i.e., software).
Implementation Version - Add Implementation Version Name for this node. This optional Implementation Version Name (up to 16 characters) provides a mechanism to distinguish two versions of the same implementation (same Implementation Class UID).
Scripts Tab
This tab contains the option for script editing and configuration options for destination servers to forward the successful match.
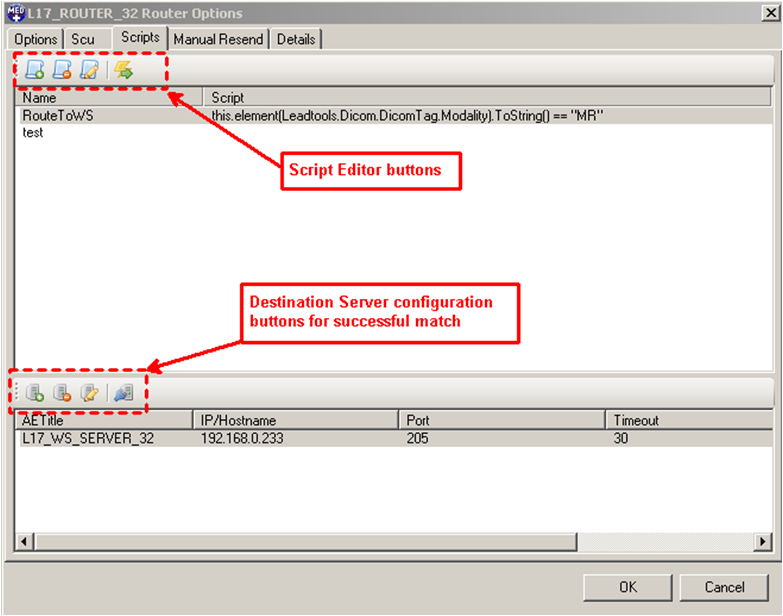
Configuring Router Script
New Script Button - Click the new script button to add a new router script. Clicking on the button will display dialog box with text editor to name the new script. After entering a name and clicking on OK button will display following DICOM Router Expression Editor.
The condition edit box is for scripting the router rules. This editor uses C# expression and …
For example, the following expression will look for images containing the Requesting Physician's Name “John Doe” and Performed Procedure code value “70450” for matching in the images it receives from clients:
this.element(Leadtools.Dicom.DicomTag.RequestingPhysician).ToString() == "Doe^John" &&this.sequence(Leadtools.Dicom.DicomTag.PerformedProcedureCodeSequence, 0, Leadtools.Dicom.DicomTag.CodeValue) == "70450"
Delete Script button - Select an existing script from script list and use this button to delete.
Edit Script Button - to edit an existing script, select a script from script list and click on this button. This will display DICOM Router Expression Editor.
Test Script Button - to test an existing script against a set of DICOM files, select the script from the script list and click this button. This will open a File Open dialog and will allow multi-file selection by holding down the
Destination Server Configuration:
The Router Add-in allows configuration of one or more destination servers per script. Selecting the script shows the corresponding configured server in the server list.
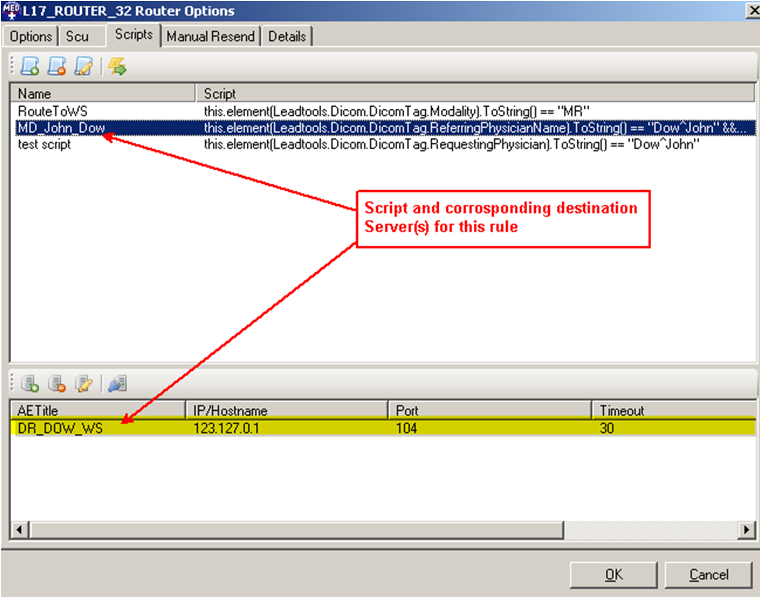
Add Server Button - Click this button to add a new destination server node for the selected rule. Clicking this button will display the following Add Server dialog:
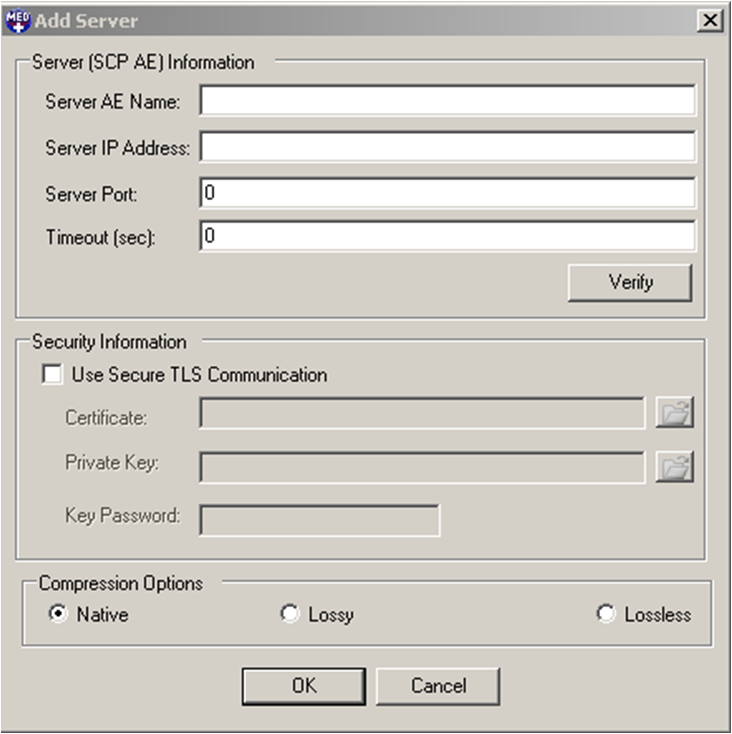
The Add Server dialog has following configuration options:
Server (SCP AE) Information Pane
Server AE Name - AE Title of the destination DICOM server (up to 16 characters)
Server IP Address - Host address of the destination DICOM server.
Server Port - Destination DICOM server's TCP/IP listen port.
Security Information Pane
Use Secure TLS Communication Check Box - When selected, the Router Add-in will use the TLS secure communication protocol to communicate with the destination server.
Certificate - Location of the client RSA-based certificate file in PEM format
Private Key - Client Private Key for Secure Hash Algorithm (SHA)
Key Password - Password to protect the client private key
Compression Pane
Native - Forward the dataset in the same format as it was received from the source client.
Lossy - Compress the dataset to a suitable lossy compressed format (JPEG or J2K) before forwarding it to the destination server.
Lossless - Compress the dataset to a suitable lossless compressed format (JPEG or J2K) before forwarding it to the destination server.
Delete Server Button - This will delete the selected server from the server list.
Edit Server - Click this button to edit the selected server settings from the server list.
Verify Server Button - Use this button to verify the DICOM connection with the destination server. Please note that the router's client AE Title must be configured on the destination server for successful association.
Note: This is included as a binary only.
© 1991-2020 LEAD Technologies, Inc. All Rights Reserved.
