LEADTOOLS Modality Worklist WCF and MPPS WCF
This topic explains how to use the LEADTOOLS Modality Worklist WCF demo, LEADTOOLS DICOM High Level Modality Worklist SCU Demo, and the LEADTOOLS MPPS WCF demo.
LEADTOOLS Modality Worklist WCF Demo
The LEADTOOLS Modality Worklist WCF interfaces provides to basic services for working with the LEAD Modality Worklist hosted by a PACS Framework Server.
-
Modality Worklist Functions - These functions allow you to add, modify and delete records in the Modality database that relate to modality worklist functions.
-
Modality Performed Procedure Step - These functions allow you to add, modify and delete records in the Modality database that relate to modality performed procedure step.
Perform the following steps to setup the LEADTOOLS Worklist WCF testing environment:
-
Run the PACSConfig tool to setup the servers for testing the WCF Worklist components. Make sure that the "Install Broker Host Add-in" checkbox is checked. This will install the Broker-Host to the Main Server. If there is a conflict with the port, make sure and change the Broker Host add-in port number.
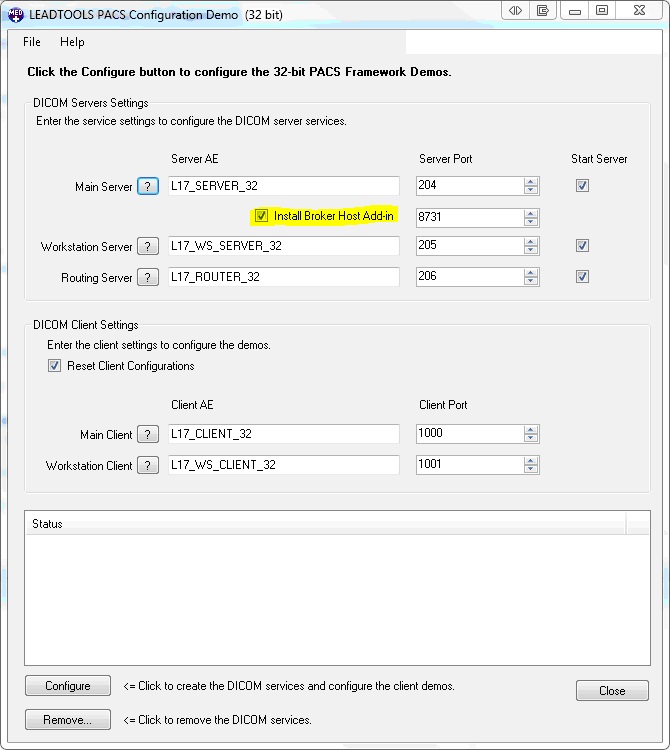
-
After configuring the servers. launch the LEADTOOLS Pacs Server Manager Application (CSLeadtools.Dicom.Server.Manager_Original.exe). If the Broker Host was successfully installed you should see the following icon
under "AddIn Options" when selecting L19_SERVER32. Double click the Broker Host icon to configure the broker host.
-
Double click on the highlighted icon (Broker Host) to set the configuration for the Broker Host. The CSPACSConfigDemo_Original.exe application has set this up to point to the default configuration file. If you need to change the configuration, double click on the folder icon to select a new configuration file. The configuration file is a standard .NET configuration file that contains settings for hosting a web service.
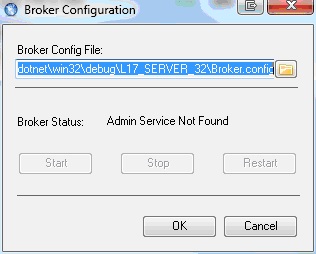
-
To start the broker host service you will need to start the main server. If you do not start the main server, the Start button will be disabled. If the server is not running, please exit the dialog and start the main server. When you re-launch the configuration dialog, the Start button should be enabled.
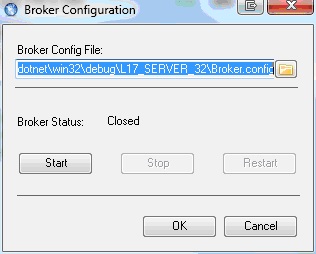
-
Click Start to start the broker host service.
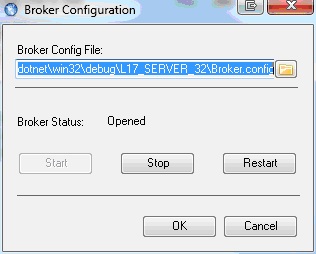
-
The Stop and Restart options will be available once the Broker Host service has been successfully started. At this point, you are ready to run the Modality Worklist and Modality Performed Procedure set demos.
In the scenarios below, the Worklist database dialog will be used to verify each step. You can access the Worklist database dialog by clicking on the "Worklist Configuration" Icon in the LEADTOOLS Service manager application.
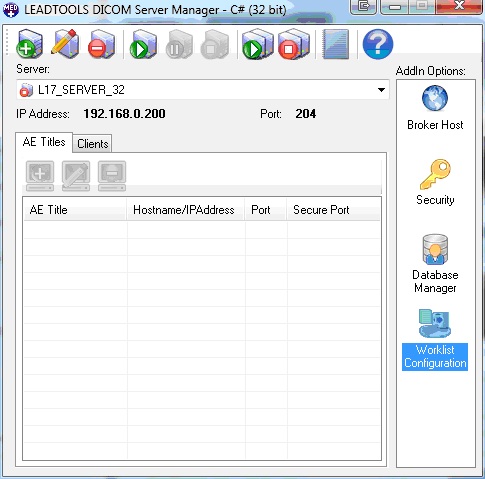
-
Double clicking Worklist Configuration will display the following dialog:
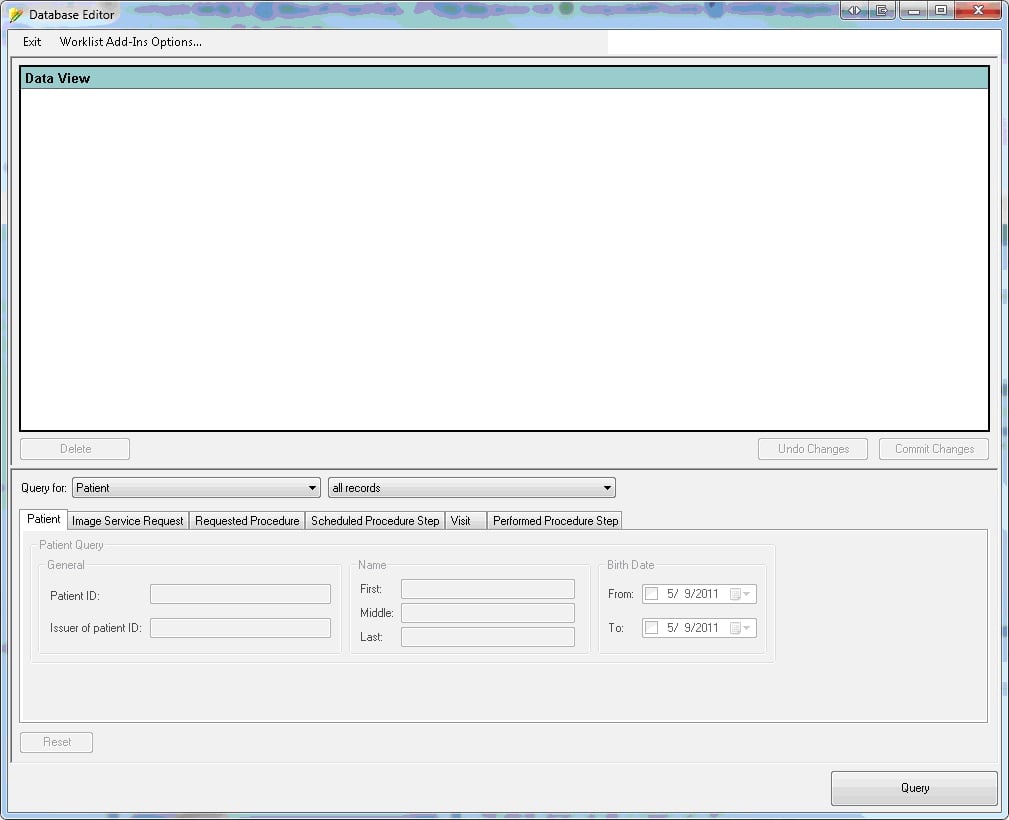
This dialog can be used to see the changes made using the worklist services.
Modality Work List Demo (Adding New Records)
-
Launch the application by double clicking on the CSModalityWorklistWCFDemo_Original.exe demo.
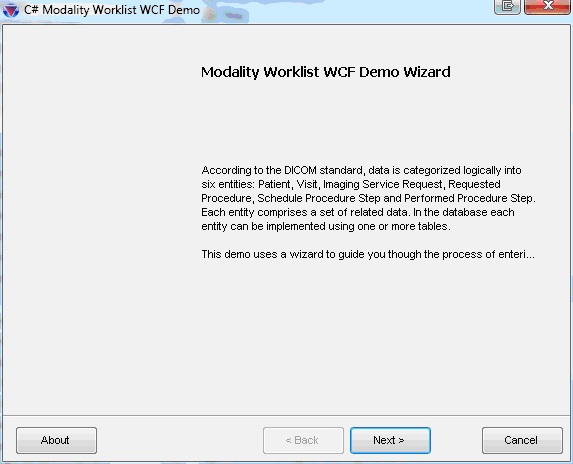
The first page of the wizard provides general information about the process.
-
Click Next to continue. A search will be performed that will list all the available patients that have worklists. When you select a patient from the ID combo box, the WCF service will be called again to get the patient specific information. Fields outlined in red are required, and must have a value. New patients can also be created on this screen.
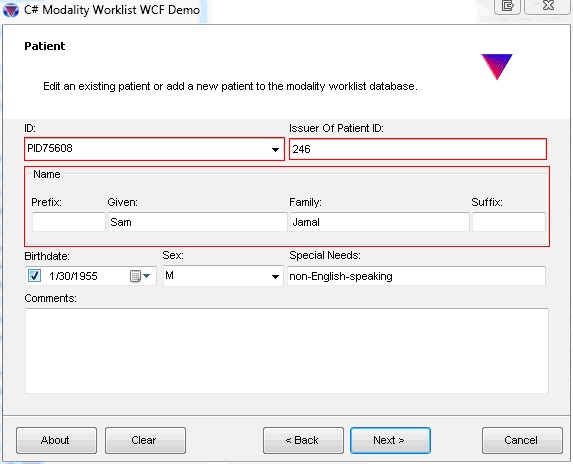
Clicking Next will call the WCF service to update the patient information. In addition, you will be taken to the next step in the Worklist process. Launch the Worklist Configuration dialog to verify that the patient information has been updated or that a new patient has been added.
-
In the next view, you can either edit an existing Imaging service request or create a new one. Any existing Imaging service request accession numbers will be listed in the Accession Number: combo box. Selecting an existing Imaging service request uses the WCF services to update the controls on the page. Fields outlined in red are required, and must have a value.
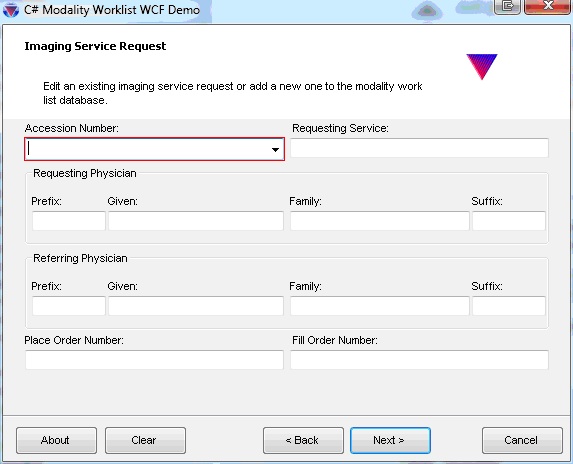
Clicking Next will update the Imaging service request. Launch the Worklist Configuration dialog to verify that the patient information has been updated (or that a new patient has been added). In the Query For combo on the dialog, change the value to Imaging Service Request.
-
In the next view, you can either edit an existing Requested procedure or create a new one. Any existing Requested procedure will be listed in the ID: combo box. Selecting an existing Requested procedure will use the WCF services to update the controls on the page. Fields outlined in red are required, and must have a value.
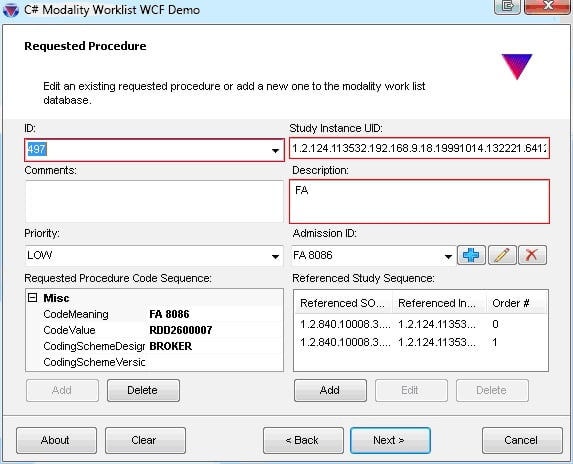
Clicking Next will update the Requested Procedure. Launch the Worklist Configuration dialog to verify that the patient information has been updated (or that a new patient has been added). In the Query For combo box on the dialog, change the value to Requested Procedure.
-
In the next view, you can either edit an existing Scheduled procedure step or create a new one. Any existing Scheduled procedure step will be listed in the ID: combo box. Selecting an existing Scheduled procedure step will use the WCF services to update the controls on the page. Fields outlined in red are required, and must have a value.
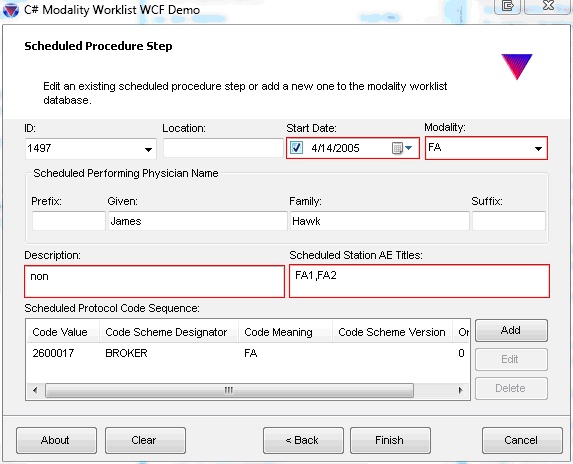
Clicking Finish will update the Scheduled procedure step. Launch the Worklist Configuration dialog to verify that the patient information has been updated (or that a new patient has been added). In the Query For combo box on the dialog, change the value to Scheduled Procedure Step.
-
At this point, the modality Worklist process is finished. You can click Back to go back and make changes to the existing entries, or you can click Finish to update the final step. When you click Finish, the following dialog is be displayed:
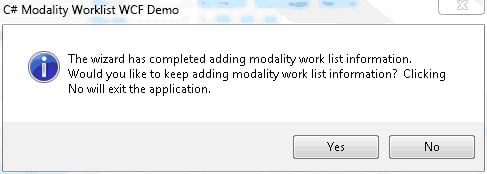
Clicking Yes will return you to the beginning of the wizard.
Clicking No will exit the application.
High Level Modality Worklist SCU Demo
This demo allows you to query the Worklist server for a list of worklist items. Once the items are retrieved you can create a modality performed procedure step. This modality performed procedure step can then be edited in the Modality Performed Procedure Step WCF Demo.
-
Launch the application by double clicking on the CSDicomHighLevelMwlScudemo_original.exe.
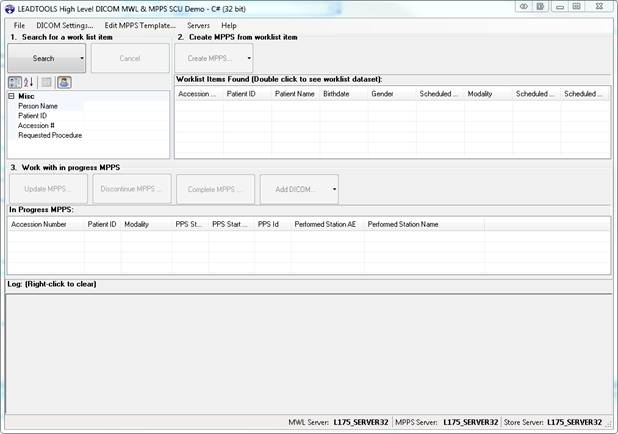
-
Click the search button to search for the available worklist items. Fill out the query information if you would like to search for a specific worklist item.
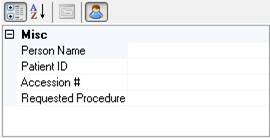
Click the
button to switch between patient and broad based search criteria.
-
After searching a list of available work list item will be available.
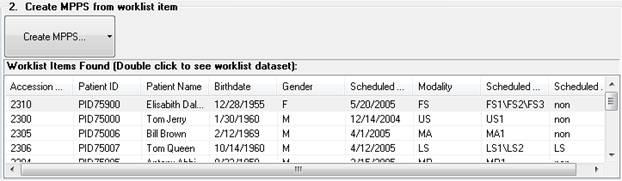
Select a worklist item and click the Create MPPS... button. A dataset editor will appear. The dataset editor allows you to change specific items of the MPPS create request.
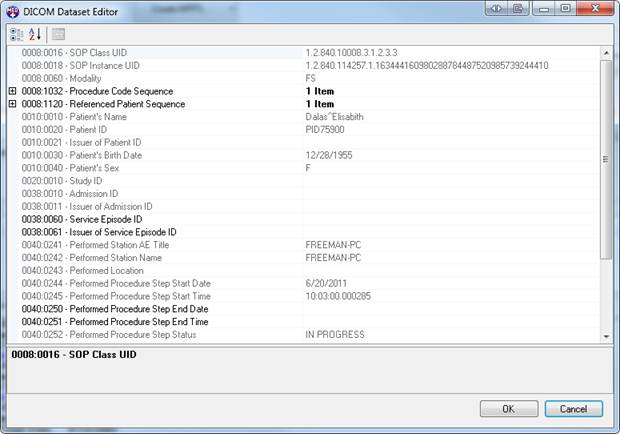
Items that are not valid to change are disabled. Click OK to create the MPPS item.
-
After creating the worklist item it will appear in the following list.

The following options are available for a worklist item appearing in the list:
- Update MPPS - Allows you to update the MPPS on the SCP.
- Discontinue MPPS - Discontinues the MPPS instance on the SCP. The MPPS will no longer be valid.
- Complete MPPS - Marks the MPPS as complete.
- Add DICOM - Adds the demo instance to this MPPS. The demo only simulates this behavior.
Modality Performed Procedure Step Demo
The Worklist Configuration dialog can also be used to verify each step of the Modality Performed Procedure Step Demo. Make sure the Query For combo box on the dialog has Performed Procedure Step Information selected.
-
Launch the application by double clicking on the CSMPPSWCFDemo_Original.exe. This will launch the application wizard.
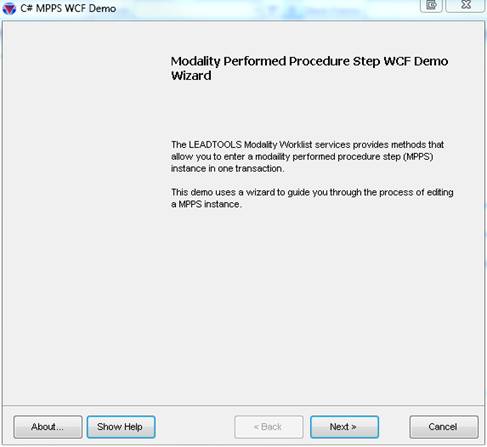
The first page of the wizard provides information.
-
Click Next to continue. After you click Next, a search dialog will appear that allows you to search for a specific MPPS Instance.
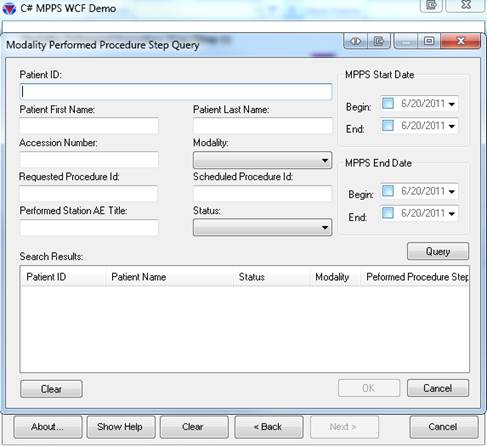
When you are ready to search, click the Query button. Once the results are returned select a MPPS instance and click OK.
-
When You click OK the Wizard will be updated with the selected MPPS information.
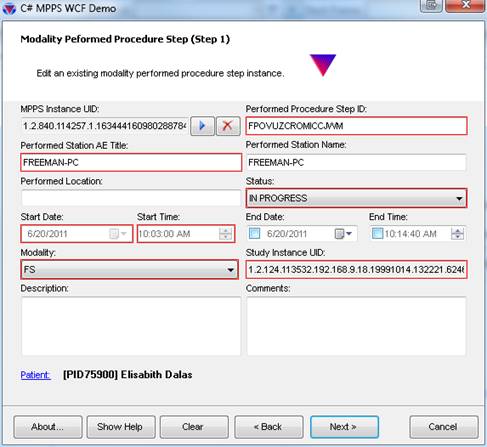
The worklist editor gives you the following options:
-

- Perform another MPPS query.
-

- Delete the current MPPS Instance.
-

-
Clicking this link will allow you to edit the patient information associated with the MOOS instance. When it is clicked the following dialog will appear:
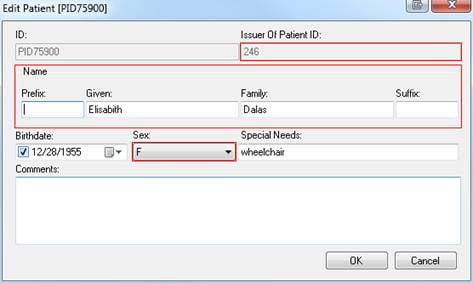
-
If the MPPS instance is not deleted, clicking Next will update or create the MPPS instance. Launch the Worklist Configuration dialog to verify that the Modality Performed Procedure Step information is correct.
-
-
The next view allows you to edit a subset of the Sequence items included with the Modality Performed Procedure Step.
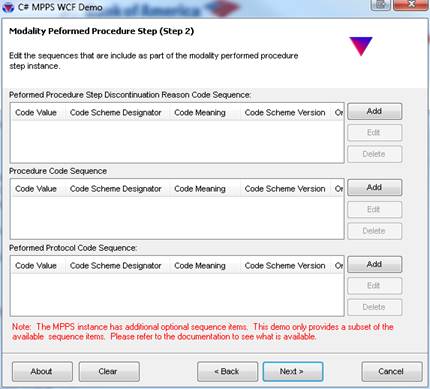
Clicking Next will update or create the sequence items. Launch the Worklist Configuration dialog to verify that the Performed Procedure step information is correct. To verify this information, you will need to click on the + sign to expand the Performed Procedure Step. Click the appropriate item to see that the values are correct.
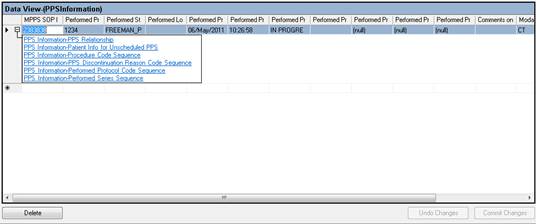
-
Provide the patient information associated with the Modality Performed Procedure Step.
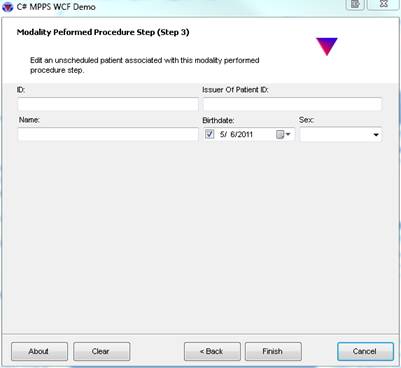
If patient information is already associated with the MPPS instance this dialog will be disabled for data entry.
Clicking Finish will update the patient information. Launch the *Worklist Configuration* dialog to verify that the *Performed Procedure Step* information is correct. To verify this information, you will need to click on the + sign to expand the Performed Procedure Step. Click on *PPS Information-Patient Info for Unscheduled PPS* after you have expanded the *Performed Procedure Step*.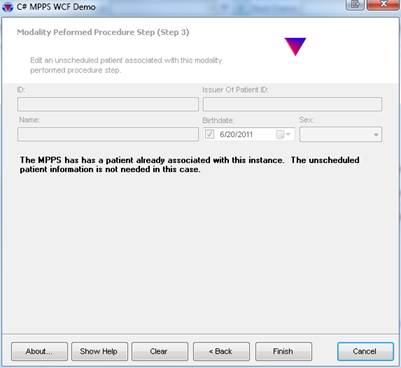
-
At this point, the MPPS process is finished. You can click Back to go back and make changes to the previous steps, or you can click Finish to update the Patient Information. When you click Finish, the following dialog will be displayed:
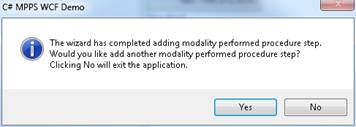
-
Clicking Yes will return you to the beginning of the wizard.
-
Clicking No will exit the application.
-
