Add References and Set a License with Visual Studio Code - Java
This tutorial shows how to create a project, add LEADTOOLS references, and set your LEADTOOLS license, in a Java application using Visual Studio Code and the LEADTOOLS SDK.
| Overview | |
|---|---|
| Summary | This tutorial covers how to add LEADTOOLS references and set a LEADTOOLS license in a Java application using Visual Studio Code |
| Completion Time | 15 minutes |
| Visual Studio Project | Download tutorial project (1 KB) |
| Platform | Java Application |
| IDE | Visual Studio Code |
| Development License | Download LEADTOOLS |
Required Knowledge
Before any functionality from the SDK can be leveraged, a valid license will have to be set. For instructions on how to obtain a runtime license, refer to Obtaining a License.
Creating and running Java projects in Visual Studio Code requires installing the Coding Pack for Java. The link below contains the Coding Pack for Java Windows and macOS installer.
Create the Project
Open an instance of Visual Studio Code and select the Explorer view on the left side. To create a new blank Java project select Create Java Project. Select No build tools and name your project. This will create the bare bones of the Java application.
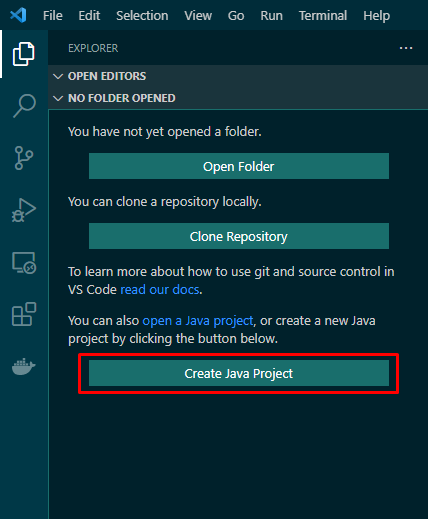
Add LEADTOOLS References
In the Explorer view, find the Java Projects tab. Select the newly created project, and then click the + sign on Referenced Libraries. For this tutorial, only the Leadtools.jar will be needed, which can be found here: C:\LEADTOOLS23\Bin\Java\
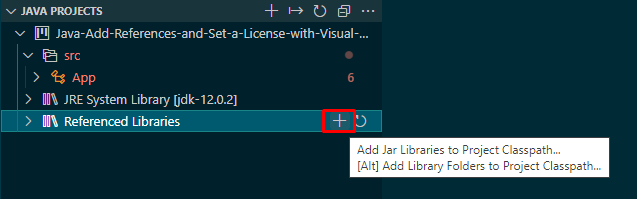
Note: If you do not see the Java Projects tab, ensure that a
.javafile is open in your VS Window. If you still do not see the tab, right-click on the.javafile and select Reveal in Java Project Explorer
At the top of the App.java file, include the following import statements:
import java.io.IOException;import java.nio.file.*;import leadtools.*;
Inside the App class add a new method named run(String[] args), optionally passing in the program arguments that can be used later. Add the code below to the new run() method to set the library path to where the C DLL files are located, as well as load the LEADTOOLS libraries that were previously imported.
private void run(String[] args) {try {Platform.setLibPath("C:\\LEADTOOLS23\\Bin\\CDLL\\x64");Platform.loadLibrary(LTLibrary.LEADTOOLS);SetLicense();}catch(Exception ex) {System.err.println(ex.getMessage());ex.printStackTrace();}}
Call this method inside the main() method as shown below.
public static void main(String[] args) throws Exception {new App().run(args);}
Add the Set License Code
Create a new method inside the App class named SetLicense(). Call this method at the bottom of the run() method, as shown above. Add the code below to the SetLicense() method to properly set your LEADTOOLS runtime license.
private static void SetLicense() throws IOException {String licenseFile = "C:\\LEADTOOLS23\\Support\\Common\\License\\LEADTOOLS.LIC";String developerKey = Files.readString(Paths.get("C:\\LEADTOOLS23\\Support\\Common\\License\\LEADTOOLS.LIC.KEY"));RasterSupport.setLicense(licenseFile, developerKey);if (RasterSupport.getKernelExpired())System.out.println("License file invalid or expired.");elseSystem.out.println("License set successfully.");}
Run the Project
Run the project by pressing F5 or Run -> Start Debugging. If the steps were followed correctly, a message should appear in the the TERMINAL window stating License set successfully.
Wrap-up
This tutorial showed how to add LEADTOOLS references and how to properly set your LEADTOOLS license in a Java application using Visual Studio Code.
