LEAD Video Text Overlay Filter User Interface (2.0)
The Video Text Overlay Filter adds static or moving text to videos. It lets you control the font type, font size, border and background. An external XML file can be used to specify text to appear on specific frames. The property page is shown in the figure below:
Video Text Overlay Settings Page 1 tab is shown in the following figure
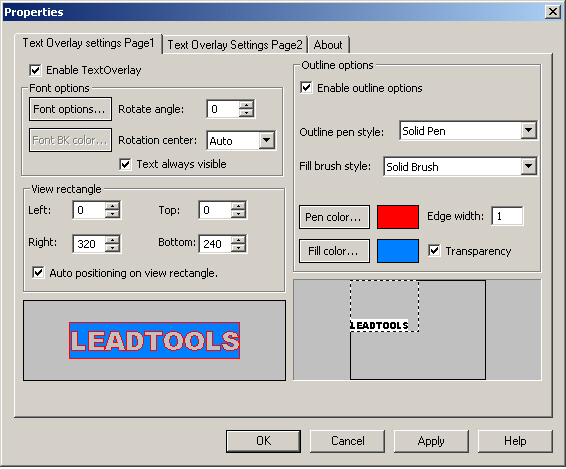
Video Text Overlay Settings Page 2 tab is shown in the following figure
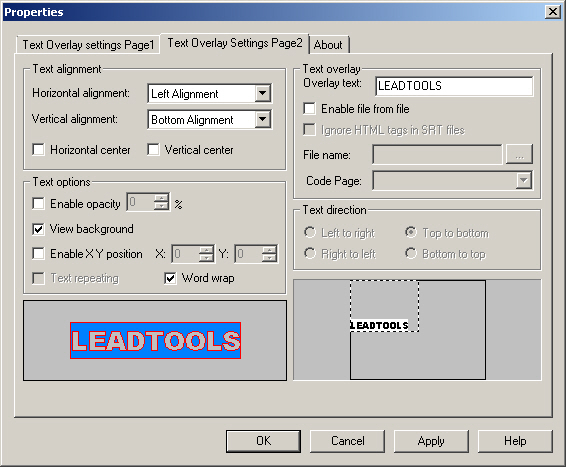
The Text Overlay property page provides a user interface for changing the filter's attributes. Changes will be applied directly to the streaming media with the ability to set them permanently by selecting Apply or OK, or to abandon changes by selecting Cancel. Positioning the mouse pointer over a control displays general information for that control. The following table shows the controls and their descriptions:
Page 1 Table
| Control | Description |
|---|---|
| Enable TextOverlay check box | This check box enables or disables text overlaying. All features will be disabled if this box is cleared, and the video sample will be passed intact. |
| Font options button | This button displays the font dialog, which can be used to select font options such as font name, font size, font color, etc. |
| Font BK color button | This button displays the color dialog, which can be used to set the font background color. This option is enabled only when the text outline option is disabled. |
| Rotate angle spin control | This control is used to determine the text rotation angle in tenths of degrees, i.e. the unit of rotation is 1/10 degree, so to set a 45 degrees angle, use 450. |
| Enable outline options check box | This check box is used to determine text outlining options. If this button is selected, the following will be true: |
| • Outline pen style is enabled. | |
| • Fill brush style is enabled. | |
| • Pen color is enabled. | |
| • Fill color is enabled. | |
| • Transparency is enabled. | |
| • Edge Width is enabled. | |
| • Font Background color is disabled. | |
| If this check box is cleared, the following will be true: | |
| • Outline pen style is disabled. | |
| • Fill brush style is disabled. | |
| • Pen color is disabled. | |
| • Fill color is disabled. | |
| • Transparency is disabled. | |
| • Edge width is disabled. | |
| • Font Background color is enabled. | |
| Outline pen style drop-down list box | Use this to set the text outline style, i.e. Solid pen, dashed pen, etc. |
| Fill brush style drop-down list box | Use this to set the outlined text fill style i.e. Solid brush, horizontal brush, etc. |
| Pen color button | Use this button to set the pen color of the text outline. |
| Fill color button | Use this button to set the fill color of the outlined text. This color is applied to the text body and background if the View background check box is selected. |
| Transparency check box | Check thus box to make the text body transparent. |
| Edge width edit box | Use this to set the text outline width |
| Left spin control | Use this to set the left coordinate, in pixels, of the view rectangle. This value is with respect to the video stream dimensions. The overlay text will be displayed within this view rectangle. |
| Top spin control | Use this to set the top coordinate, in pixels, of the view rectangle. This value is with respect to the video stream dimensions. The overlay text will be displayed within this view rectangle. |
| Right spin control | Use this to set the right coordinate, in pixels, of the view rectangle. This value is with respect to the video stream dimensions. The overlay text will be displayed within this view rectangle. |
| Bottom spin control | Use this to set the bottom coordinate, in pixels, of the view rectangle. This value is with respect to the video stream dimensions. The overlay text will be displayed within this view rectangle. |
| Auto positioning on view rectangle check box | Check this box to enable auto repositioning of the overlay text on the view rectangle. If selected, the filter will use the current values of X and Y with respect to the view rectangle instead of the whole video stream rectangle |
Page 2 Table
| Control | Description |
|---|---|
| Horizontal Alignment drop-down list box | Use this to specify the horizontal alignment of the text to the left or right. |
| Vertical Alignment drop-down list box | Use this to specify the vertical alignment of the text to the top or bottom. |
| Horizontal Center check box | Check this to make the text horizontally centered. |
| Vertical Center check box | Check this to make the text vertically centered. |
| Overlay text edit box | Set the text to be overlaid over the video stream. |
| Enable text from file check box | Check this to enable overlay text feeding from an XML file. This option will enable the File name text box, and disable the Overlay text edit box. |
| File name text box | This box contains the XML or SRT subtitle file name that contains the overlay text and directives. |
| File name browse (...) button | Displays the Open dialog to select the XML or SRT file to be used as the source for overlay text and directives. |
| Codepage drop-down list box | Use this to specify the code page for text encoding in .SRT files. Note: The font selected for text display will effect which code pages are supported. |
| Left to right radio button | Select this to set the text scrolling direction from left to right. This is enabled only if the overlay text is fed from a file. |
| Right to left radio button | Select this to set the text scrolling direction from right to left. This is enabled only if the overlay text is fed from a file |
| Top to bottom radio button | Select to set the text scrolling direction from top to bottom. This is enabled only if the overlay text is fed from a file. |
| Bottom to top radio button | Select this to set the text scrolling direction from bottom to top. This is enabled only if the overlay text is fed from a file |
| Enable opacity check box | Check this to enable the overlay text opacity, a ratio of the text painting weight. |
| Opacity value spin control | Use this to control the overlay text opacity, a ratio of the text painting weight. |
| View background check box | Check this to show the text background color. |
| Enable XY Position check box | Check this to enable overlay text positioning. If this box is cleared, the text will be shown based on the chosen text alignment. |
| X spin control | Use this to set the X coordinate of the overlay text position. The position will be with respect to the view rectangle if the Auto positioning on view rectangle check box was selected, otherwise it'll be with respect to the whole video frame. |
| Y spin control | Use this to set the Y coordinate of the overlay text position. The position will be with respect to the view rectangle if the Auto positioning on view rectangle check box was selected, otherwise it'll be with respect to the whole video frame. |
| Text repeating check box | Check this to enable auto repeating of the overlay text. This will work only if the text is fed from a file. |
| Word wrap check box | Check this to wrap the text based on the view rectangle width. |
