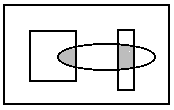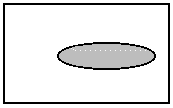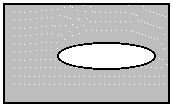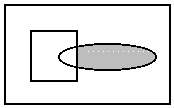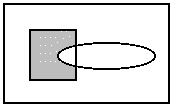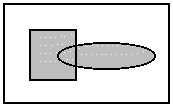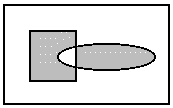Creating a Bitmap Region
A bitmap region is an area of interest within a bitmap. A bitmap can have only one region at a time, but the region can be complex, including, for example, multiple noncontiguous shapes.
When a bitmap has a region, the LEADTOOLS functions that modify the pixel values (for example L_PosterizeBitmap) act on the region, rather than the whole bitmap. For a list of these functions, refer to Functions Where the Region Preempts the Bitmap.
In addition, the LEADTOOLS functions that flip, reverse, rotate, shear, or resize a bitmap also transform the region to match the bitmap. For example, if you were to shear a bitmap that had a rectangular region, the region would become a parallelogram. For a list of these functions, refer to Functions that Transform the Region and the Bitmap.
By default, a bitmap does not have a region. You create a bitmap region by calling one or more of the creation functions listed in Creating and Using a Region. Each time you call one of these functions, you specify how the new region is to be added to the existing bitmap region (if there is one). The following is a list of the options:
L_RGN_AND |
[0] The resulting region includes only the intersection of the existing region and the new one. The following example shows the result, where the rectangles represent the existing region, the ellipse represents the new one, and the shaded area represents the resulting region. |
|
|
L_RGN_SET |
[1] The resulting region includes only the new region. The existing region, if any, is discarded. The following example shows the result, where the ellipse is the new region and the shaded area is the resulting region. |
|
|
L_RGN_SETNOT |
[6] The resulting region includes everything in the bitmap, except the new region. The existing region, if any, is discarded. The following example shows the result, where the ellipse is the new region and the shaded area is the resulting region. |
|
|
L_RGN_ANDNOTBITMAP |
[2] The resulting region includes the intersection of the area outside the existing region and the area inside the new region. The following example shows the result, where the rectangle is the existing region, the ellipse is the new one, and the shaded area is the resulting region. |
|
|
L_RGN_ANDNOTRGN |
[3] The resulting region includes the intersection of the area inside the existing region and the area outside the new region. The following example shows the result, where the rectangle is the existing region, the ellipse is the new one, and the shaded area is the resulting region. |
|
|
L_RGN_OR |
[4] The resulting region includes the area inside the existing region and the area inside the new region. The following example shows the result, where the rectangle is the existing region, the ellipse is the new one, and the shaded area is the resulting region. |
|
|
L_RGN_XOR |
[5] The resulting region includes the area inside the existing region and the area inside the new region, except for any areas where the two intersect. The following example shows the result, where the rectangle is the existing region, the ellipse is the new one, and the shaded area is the resulting region. |
|
|
LEADTOOLS provides the L_FrameBitmapRgn function for outlining a region, but does not provide any functions for responding to the user's mouse clicks and movements one-by-one. For that purpose, you should use Windows GDI functions to draw lines or shapes in the device context while the user is designing the region. You can then call the appropriate LEADTOOLS function to create the bitmap region, and call the L_FrameBitmapRgn function to outline it. For information about using the WIN32 GDI functions, refer to the WIN32 SDK online help, and from the Overviews section, select Graphics Device Interface.
Use L_SetBitmapRgnMagicWand to set a region based on the color of a specified point.
Use L_SetKaufmannRgnBitmap to create a Kaufmann region. The Kauffman region is created to better define a specific area of an image. Since noise affects region creation, this function enhances the image to improve the region growing process. Regions created using this function can be used to determine the Kaufmann ratio, which is the size of the corpus callosum / the size of the brain sphere.
Use L_AutoSegmentBitmap to create shrinking regions that will shrink from the contour of a specified rectangle to catch a specific object that exists within the specified rectangular part of the bitmap.
Use L_ShrinkWrapTool to automatically segment a rectangular or circular area in the specified image using the specified threshold.
Use L_LevelsetBitmapRgn to perform semi-automatic segmentation (using the Levelset algorithm) by shrinking or expanding a contour represented by a region to the objects in the image. to perform semi-automatic segmentation (using the Levelset algorithm) by shrinking or expanding a contour represented by a region to the objects in the image.
To create a region based on the color of a specified point and a range of tolerance values, use L_SetBitmapRgnBorder.
To create a new curve region, or update an existing region with a curve region, use L_SetBitmapRgnCurve.
Regions are not supported on Windows CE.
Related topics:
Translating Coordinates for a Bitmap Region
Working with the Existing Bitmap Region
Functions Where the Region Preempts the Bitmap
Functions that Transform the Region and the Bitmap
© 1991-2017 Apryse Sofware Corp. All Rights Reserved.