Optical Mark Recognition (OMR) is an important part of forms recognition but can be surprisingly complex. On the surface, it looks easy to detect whether a box is filled or unfilled by just counting the pixels. While that may be true for the small area, how do you handle an image with hundreds of checkboxes like a multiple-choice exam sheet or survey?
Documents filled with numerous bubbles have several unique challenges:
- Setting up a template so the recognition engine knows what bubbles to look for and where
- Assigning proper values to each bubble or group of bubbles
- Processing filled documents that match the template
- Making sense of all that data and handling human error
- Provide analytical confidence reporting
LEADTOOLS answers these problems and more with an intuitive and easy to use set of APIs and sample applications for creating and processing large quantities of OMR fields in document images.
Creating the Template
The first, and possibly biggest problem with large sets of OMR data is the hassle of having to set up the master form template. The first iteration of LEADTOOLS Forms Recognition included OMR support. However, the main objective in that version was to capture individual checkboxes rather than large groups of them. Since you had to draw a rectangle around each and every OMR field, it was tedious if you wanted to set up a large survey or exam sheet.
With Version 20, LEADTOOLS adds a user-friendly click-and-drag interface to create an entire grouping of fields. Once parsed, you select whether it should break down each answer by rows or columns, and the values assigned to each cell. Common answer sets are provided (1-9, A-Z, etc.) along with the ability to assign custom values. You can also tell it to output the data as either comma-separated (useful for multiple-choice answers) or combined into a single string (useful for names and dates).
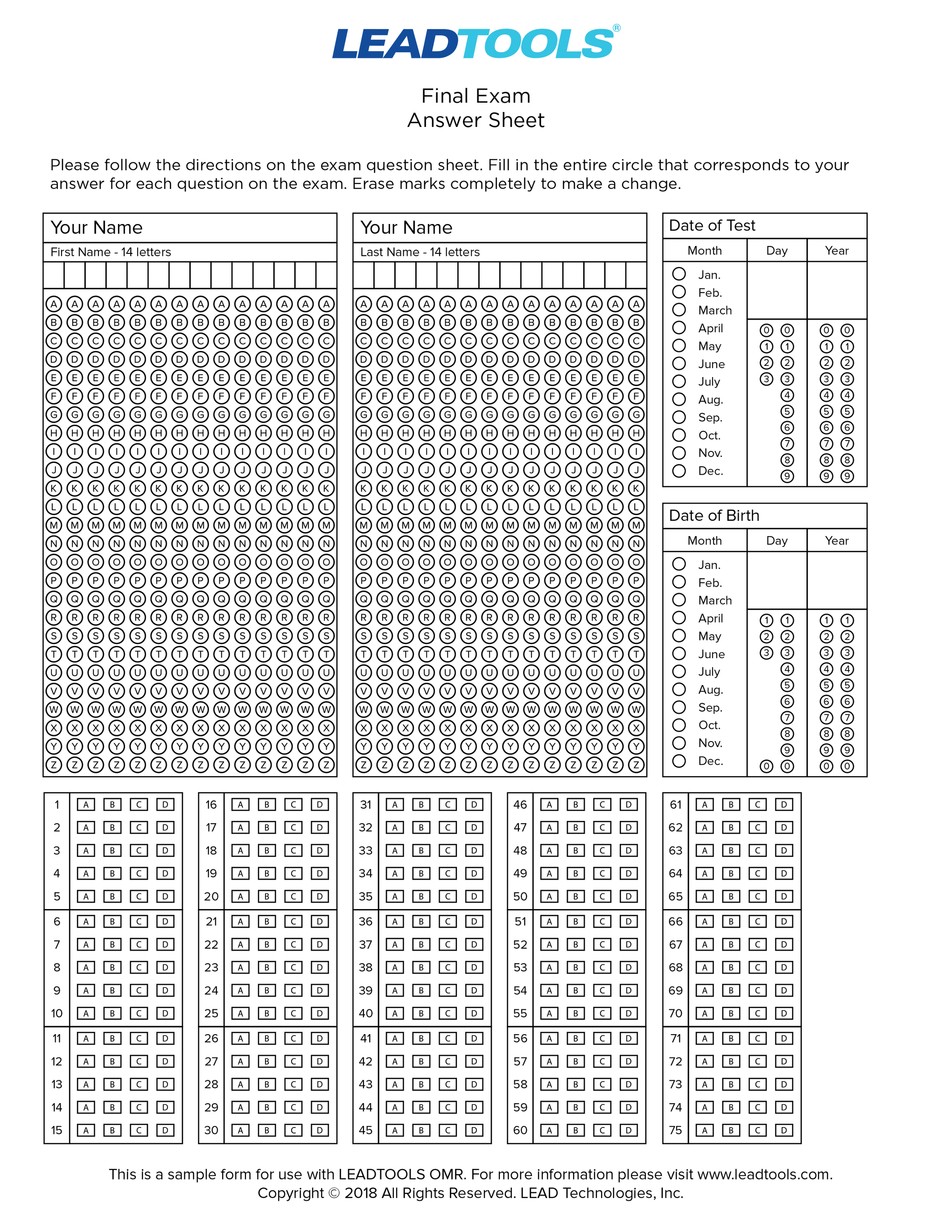
Behind the scenes, the interface and dialogs are creating and editing an OmrFieldOptions object. By simply passing the bounding rectangle and a few options, the master template’s ITemplateForm.ExtractInfo method will find and create all the individual sub-fields and take some initial guesses on what the data is. (e.g., direction, values, use an answer key, etc.)
Figure 1: Imagine drawing a rectangle around each OMR bubble on this form!
OmrField omrField = new OmrField();
omrField.Bounds = lr;
omrField.PageNumber = _currentPageIndex + 1;
omrField.Name = "Answers 1-15";
// Parse the area defined by the OmrField and populate the individual OMR sub-// fields within it
templateForm.ExtractInfo(_currentPageIndex + 1, new Field[] { omrField });
for (int i = 0; i < omrField.Fields.Count; i++)
{
if (string.IsNullOrWhiteSpace(omrField.Fields[i].Name))
{
omrField.Fields[i].Name = string.Format("Area {0}", i.ToString());
}
}
// Set additional options (you can also do this programmatically if desired)
OmrFieldDialog dlg = new OmrFieldDialog(omrField, formPage.Image.Clone());
if (dlg.ShowDialog() == DialogResult.OK)
{
return omrField;
}
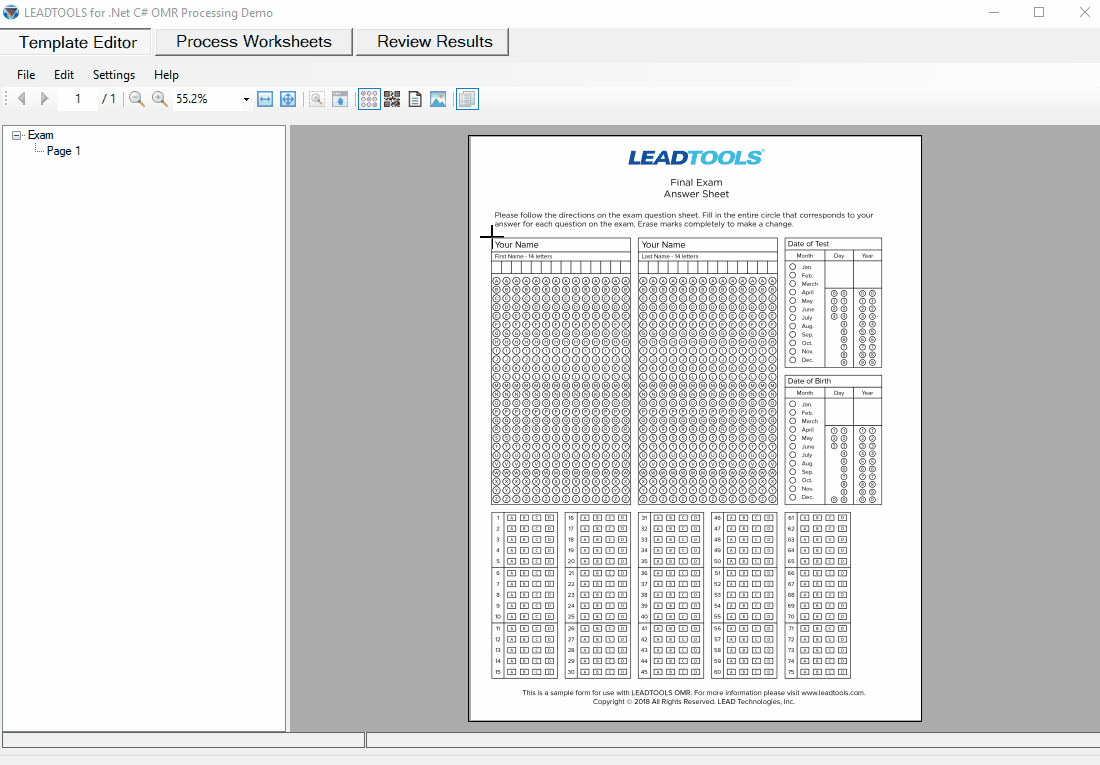
Processing Filled Documents
After the master template is set up, it is time to process filled forms against it. You can choose individual files, or an entire folder to load and compare against the template. If you are processing the results of a test, you can also supply the answer key at this step, along with additional options like a passing grade.
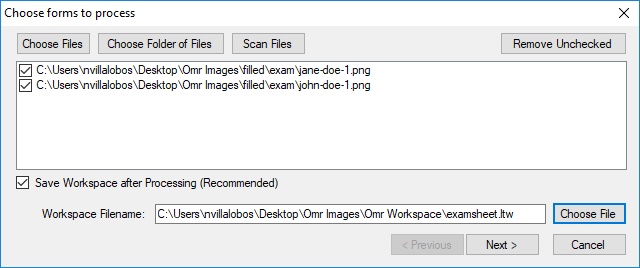
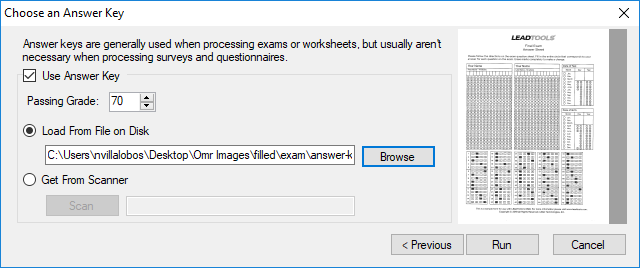
Don't let the simplicity of the screenshots fool you, the OMR engine instinctively handles a lot of what's going on under the hood. The automatic preprocessing and alignment algorithms are exactly what make LEADTOOLS so special. There are some common imperfections that can occur when scanning documents, such as a slightly skewed angle or black borders. These issues are are handled and resolved automatically by the LEADTOOLS OMR Engine. On top of that, LEADTOOLS rich library of Image Processing provides you with comprehensive tools that are specialized in correcting image defects and deformations. However, less-noticeable issues like different scan resolutions between the master form and the filled form can drastically affect the image comparison algorithms, even with higher quality resolutions. This is because the filled form image and template would have mismatched physical coordinates. Additionally, non-linear deformations from ADF scanners (e.g., vertical stretching in portions of the document) often escape the untrained eye and can also plague processing. Scenarios like these, and many more, are handled automatically by the LEADTOOLS Forms Processing engine. That is what makes it one of the most powerful and dependable SDKs on the market.
Scoring and Analyzing the Results
When enabling the option to grade OMR fields in the template, LEADTOOLS will match the user’s filled responses against the answer key. On top of retrieving the results, additional statistics will be shown.
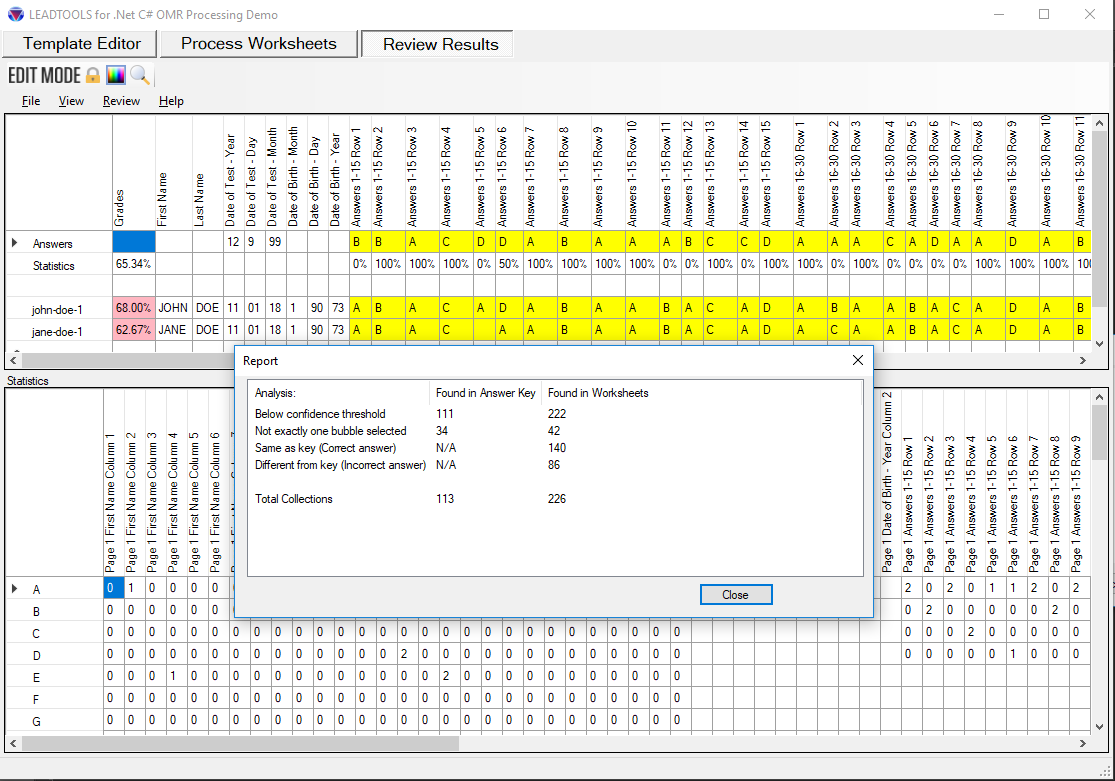
After the filled forms are processed against the templates, the user can review the results. LEADTOOLS will use its confidence reporting and then categorize the results based on color-codes, correct (Green), incorrect (Red), and needing review (Yellow). Low confidence values generally occur when the bubbles are not completely filled in or filled in with light shading. It is possible to fine-tune the OMR sensitivity when designing the template, but it is usually best to err on the side of low sensitivity since most exams have letters or values inside the bubbles which might cause false-positives. Additionally, the application will notify the reviewer if the field is blank or if multiple bubbles were filled for the same answer.
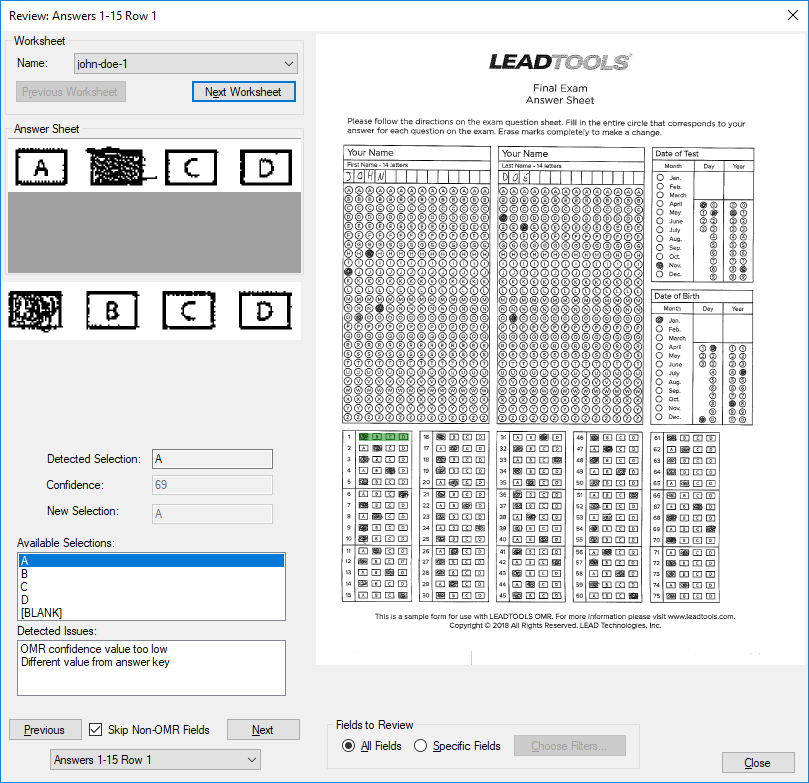
The reviewing pane will show the region from the processed form and answer key for simple verification. If, for example, a partially filled bubble resulted in the engine detecting the answer as blank, the user can change the answer and get the updated statistics. Once the user clicks the “Next” button, it will alter the background color of the cell in the overview indicating that the answer has been reviewed.
You are able to also customize the “Needs Review” criteria either before or after the forms have been processed. This gives the user the ability to filter out the results and then categorize which ones need to be reviewed.
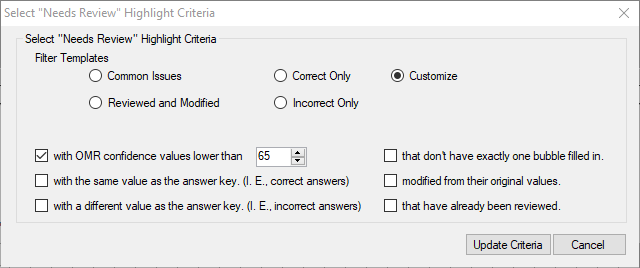
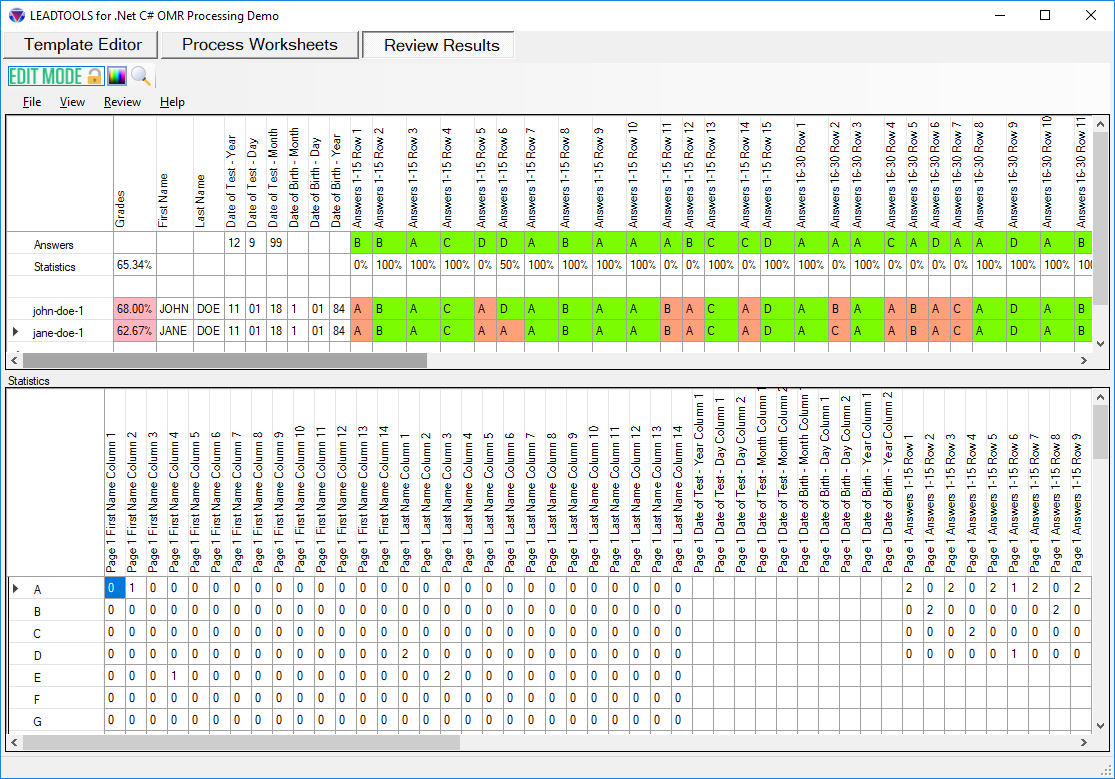
Conclusion
LEADTOOLS OMR SDK goes above and beyond the simple filled/unfilled detection of optical marks on document images. It gives application developers everything they need to design, process, and analyze data retrieved from large sets of bubbles found on exams and surveys.
Download the Full OMR Example
You can download the fully functional demo, including the demo source code, which includes the features discussed above. To run this example you need the following:
- LEADTOOLS free evaluation
- Visual Studio 2015 or later
- Browse to the LEADTOOLS Examples folder (e.g. C:\LEADTOOLS 20\Examples\) where you can find example projects for this and many more technologies in LEADTOOLS.
Support
Need help getting this sample up and going? Contact our support team for free technical support! For pricing or licensing questions, you can contact our sales team (sales@leadtools.com) or call us at 704-332-5532.
