In our last blog, we showed you how to"Load an Existing Excel File and Programmatically Change Data" and showcased the powerful new tools that come with the LEADTOOLS Excel SDK. In this blog, you will learn about the new Excel Web Editor and just how simple it is to load and save an XLS/XLSX file.
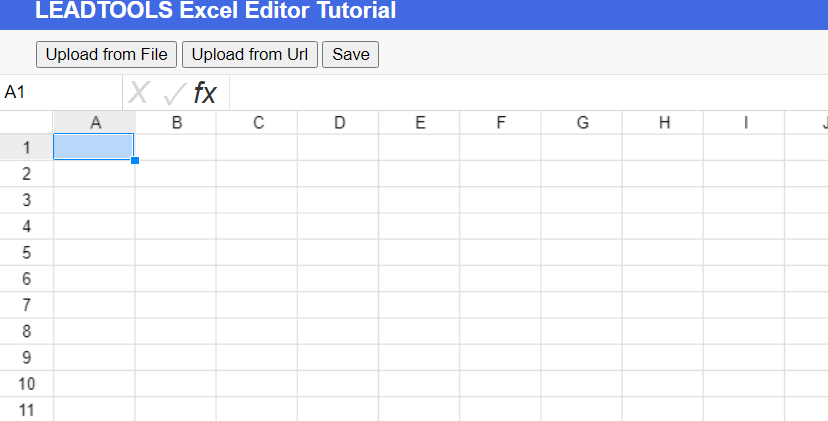
Using the Excel file from the previous blog, we will load it into the LEADTOOLS Excel Web Editor to make another change. In our example, this is part of a reimbursement form that isn’t quite complete. We need a way to total up all the costs in the cost column. The best way to do this is with the built in SUM function.
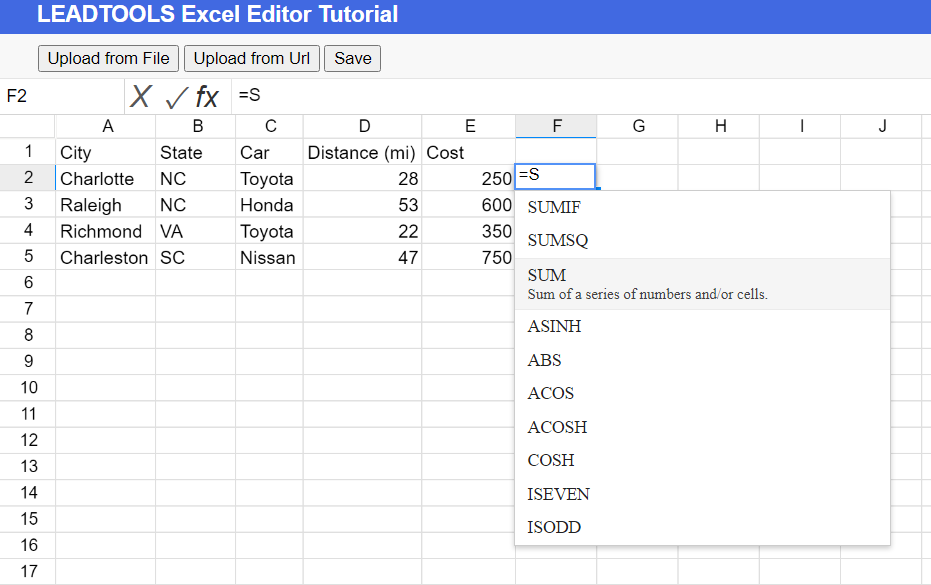
Out of the box, the web editor is equipped with all of the functionality one would expect from a spreadsheet tool. It’s quite simple to create a function that can add all the numbers in the cost column. To start, select a cell and type ‘=’. A dialogue box will appear displaying the functions that the web editor supports.
For this example, we select the SUM function. After selecting the function, we now need to select the cell range we want tracked. We want to make sure that current and future entries will be calculated in the costs. Select the column E and the editor will now total up that column for us.
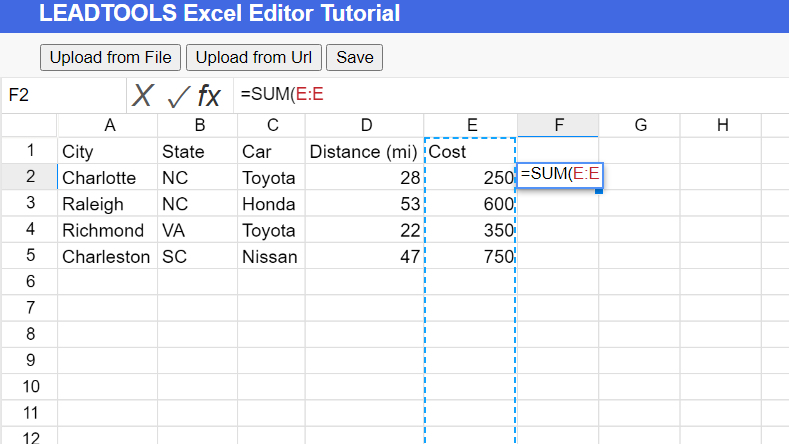
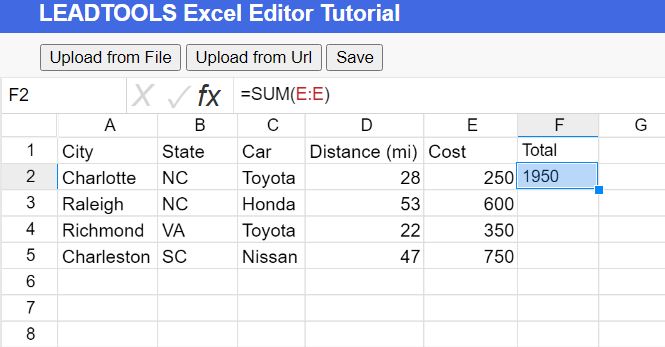
To show that this will continue calculating new entries in the cost column, we will add a new entry to the table. We will enter Greenville for the city, SC for the state, Nissan for the car, 39 for the distance, and 425 for the cost. When all that is entered, the total cell automatically updates to reflect the new total cost.
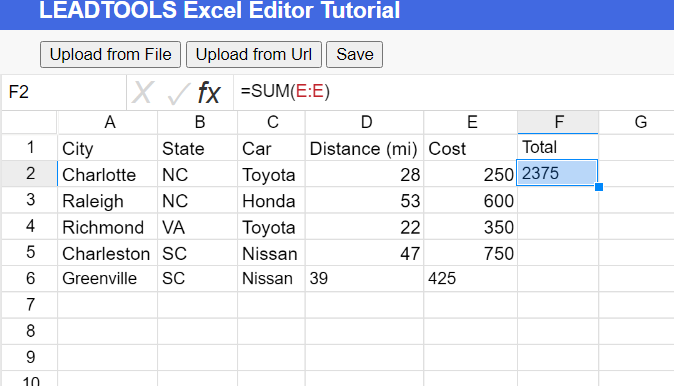 For more information on the Excel Web Editor, check out our full tutorial showing how to to Load and Save Files with the Sheet Editor.
For more information on the Excel Web Editor, check out our full tutorial showing how to to Load and Save Files with the Sheet Editor.
This completes part 2 of this 3-part Excel blog series! Stay tuned for part 3 and download our free 60-day Evaluation SDK to try our expansive list of technologies yourself. During that 60-day period, you are fully supported by our expert Solution Engineers who can help you develop this functionality inside your new and existing applications!
