Products | Support | Send comments on this topic. | Email a link to this topic. | Back to Introduction | Help Version 18.0.1.22
Loading and Saving Images with the LEADTOOLS RasterImageViewer
Show in webframe
With the LEADTOOLS WPF Module and Raster Imaging SDK, you can take the following steps to create and run a program in Microsoft Expression Blend that loads and saves an image using the LEADTOOLS RasterImageViewer.
 , under Custom Controls select RasterImageViewer.
, under Custom Controls select RasterImageViewer.| Type | Name | Purpose |
| Window | Window | Main window |
| Grid | LayoutRoot | Grid acts as the container for the objects to be added. |
| Canvas | _canvas | Sets objects as fixed points in the LayoutRoot. |
| Label | _label | Displays a description of the window. |
| RasterImageViewer | _viewer | LEADTOOLS object to view raster images. |
| Button | _load | Triggers loading an image event. |
| Button | _save | Triggers saving a loaded image event. |
| TextBox | _savePath | Absolute path where image is saved to. |
| TextBox | _loadPath | Absolute path where the image is loaded from. |
| Expression Blend: Objects and Timeline | RasterImageViewer UI Layout Example |
 |
 |
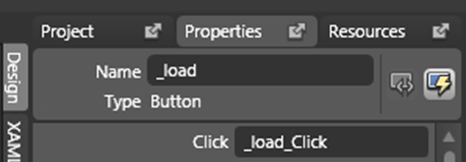
The method for _load_Click will be created. Complete it as follows:
[C# Code]private void _load_Click(object sender, RoutedEventArgs e) { using (Leadtools.Codecs.RasterCodecs codecs = new Leadtools.Codecs.RasterCodecs()) { _viewer.Image = codecs.Load(_loadPath.Text, bitsPerPixel, Leadtools.Codecs.CodecsLoadByteOrder.Bgr, pageNumber, pageNumber); } }
Double-click the field to save and exit. Visual Studio will start and will add an empty method to the C# code used behind the interface. Complete the method as follows:
[C# Code]private void _save_Click(object sender, RoutedEventArgs e) { using (Leadtools.Codecs.RasterCodecs codecs = new Leadtools.Codecs.RasterCodecs()) { codecs.Save(_viewer.Image, _savePath.Text, Leadtools.RasterImageFormat.Cmp, bitsPerPixel); } }
Add the variables used in the methods, at the top of the class Window1.xaml.cs. Refer to Compression Quality Factors and RasterImageViewer.Save File Constant(s) for acceptable values.
[C# Code]
Add the variables used in the methods, at the top of the class Window1.xaml.cs. Refer to Compression Quality Factors and RasterImageViewer.Save File Constant(s) for acceptable values.
[C# Code]private int bitsPerPixel = 0; private int qualityFactor = 2; private int pageNumber = 1;
With the LEADTOOLS WPF Module and Raster Imaging SDK, you can take the following steps to create and run a program in Microsoft Expression Blend that loads and saves an image using the LEADTOOLS RasterImageViewer.
 , under Custom Controls select RasterImageViewer.
, under Custom Controls select RasterImageViewer.| Type | Name | Purpose |
| Window | Window | Main window |
| Grid | LayoutRoot | Grid acts as the container for the objects to be added. |
| Canvas | _canvas | Sets objects as fixed points in the LayoutRoot. |
| Label | _label | Displays a description of the window. |
| RasterImageViewer | _viewer | LEADTOOLS object to view raster images. |
| Button | _load | Triggers loading an image event. |
| Button | _save | Triggers saving a loaded image event. |
| TextBox | _savePath | Absolute path where image is saved to. |
| TextBox | _loadPath | Absolute path where the image is loaded from. |
| Expression Blend: Objects and Timeline | RasterImageViewer UI Layout Example |
 |
 |
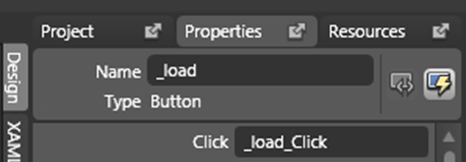
The method for _load_Click will be created. Complete it as follows:
[C# Code]private void _load_Click(object sender, RoutedEventArgs e) { using (Leadtools.Codecs.RasterCodecs codecs = new Leadtools.Codecs.RasterCodecs()) { _viewer.Image = codecs.Load(_loadPath.Text, bitsPerPixel, Leadtools.Codecs.CodecsLoadByteOrder.Bgr, pageNumber, pageNumber); } }
Double-click the field to save and exit. Visual Studio will start and will add an empty method to the C# code used behind the interface. Complete the method as follows:
[C# Code]private void _save_Click(object sender, RoutedEventArgs e) { using (Leadtools.Codecs.RasterCodecs codecs = new Leadtools.Codecs.RasterCodecs()) { codecs.Save(_viewer.Image, _savePath.Text, Leadtools.RasterImageFormat.Cmp, bitsPerPixel); } }
Add the variables used in the methods, at the top of the class Window1.xaml.cs. Refer to Compression Quality Factors and RasterImageViewer.Save File Constant(s) for acceptable values.
[C# Code]
Add the variables used in the methods, at the top of the class Window1.xaml.cs. Refer to Compression Quality Factors and RasterImageViewer.Save File Constant(s) for acceptable values.
[C# Code]private int bitsPerPixel = 0; private int qualityFactor = 2; private int pageNumber = 1;
<Window
xmlns="http://schemas.microsoft.com/winfx/2006/xaml/presentation"
xmlns:x="http://schemas.microsoft.com/winfx/2006/xaml"
xmlns:Leadtools_Windows_Controls="clr-namespace:Leadtools.Windows.Controls;assembly=Leadtools.Windows.Controls"
x:Class="RasterImageViewer.Window1"
x:Name="Window"
Title="RasterImageViewer"
Width="612" Height="439" Background="#FFFBFBFB" BorderBrush="{x:Null}">
<Grid x:Name="LayoutRoot">
<Grid.Background>
<LinearGradientBrush EndPoint="0.498,1.198" StartPoint="0.502,-0.198">
<GradientStop Color="#FFFDFDFD" Offset="0"/>
<GradientStop Color="#FFC8D4DA" Offset="1"/>
</LinearGradientBrush>
</Grid.Background>
<Canvas Margin="8,8,8,12" x:Name="_canvas">
<Label x:Name="_label" Width="408" Height="32" Content="RasterImageViewer Example" FontSize="18" FontStretch="SemiExpanded" FontStyle="Normal" FontWeight="SemiBold" Canvas.Top="24"/>
<Leadtools_Windows_Controls:RasterImageViewer Width="360" Height="224" x:Name="_viewer" Canvas.Left="48" Canvas.Top="72" ">
<Leadtools_Windows_Controls:RasterImageViewer.BorderBrush>
<LinearGradientBrush EndPoint="1,0.5" StartPoint="0,0.5">
<GradientStop Color="#FF000000" Offset="0"/>
<GradientStop Color="#FF100000" Offset="1"/>
</LinearGradientBrush>
</Leadtools_Windows_Controls:RasterImageViewer.BorderBrush>
</Leadtools_Windows_Controls:RasterImageViewer>
<Button x:Name="_load" Width="128" Height="24" Content="Load Image" Canvas.Left="2" Canvas.Top="308" Click="_load_Click"/>
<Button x:Name="_save" Width="128" Height="24" Content="Save Image" Canvas.Left="1" Canvas.Top="336" Click="_save_Click"/>
<TextBox Height="24" Text="C:\test.cmp" TextWrapping="Wrap" x:Name="_savePath" Width="376" Canvas.Left="144" Canvas.Top="335.862"/>
<TextBox Text="C:\Users\Public\Documents\LEADTOOLS Images\IMAGE2.CMP" TextWrapping="Wrap" x:Name="_loadPath" Width="376" Height="24" Canvas.Left="144" Canvas.Top="308"/>
</Canvas>
</Grid>
</Window>
Adding LEADTOOLS Controls to Microsoft Expression Blend
Display Images Using Expression Blend
Creating Image Lists Using Expression Blend
Link an Image List to an Image Viewer Using Expression Blend
Add a Magnifying Glass Using Expression Blend
Adding Bitmap Effects Using Expression Blend
Working with Images Using Visual Studio
Loading an Image File Using WIC
Saving an Image File Using WIC