

The LEADTOOLS DICOM Server Manager Demo configures three different DICOM Servers by default. These DICOM Servers use the LEADTOOLS PACS Server Framework. Each DICOM Server implements different DICOM Services using different AddIns. Additionally, a Server Manager application is provided to configure and manage all of the servers from a single user interface.
Users can add or remove supported DICOM Services from any of the servers by simply adding or removing the Add-ins under the server folder. Please note that one Add-in can implement multiple DICOM Services but multiple Add-ins are not allowed to support the same DICOM service under a single server configuration.
Server Manager Demo:
The PACS Server Manager (CSLeadtools.Dicom.Server.Manager_Original.exe) is a sample application that uses the LEADTOOLS DICOM Service Admin SDK to allow users to manage multiple PACS Framework from one application. Users can add, remove and configure Servers; and start, stop and pause any or all server services. The application also allows DICOM client configuration for each server and exposes the add-in level settings for all configured Add-ins when implemented. In addition, users can view the transaction log of all servers from this application.
The following figure shows the LEADTOOLS DICOM Service Manager:
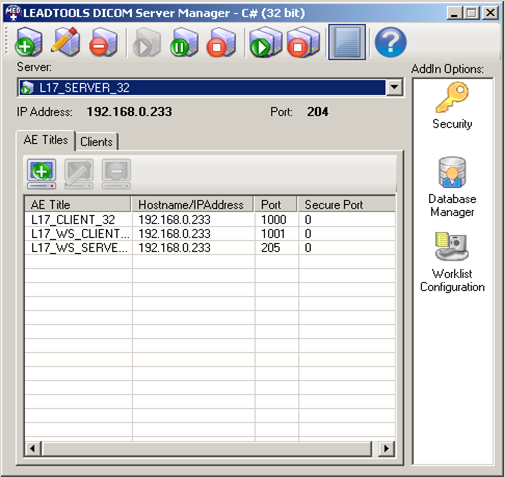
The drop-down list box lists all configured DICOM Servers.
The following figure shows the configured PACS Framework Servers:
Selecting a server from the list box displays a list of icons under the Add-in Options List.
Each icon represents an installed Add-in on the server. Double-clicking an icon displays the settings dialog for that Addin. For example, double-clicking the Security icon() displays the Security Options dialog as shown in the following figure:
Note: More detailed information of individual Add-ins is documented under the respective server documentation.
![]() Add DICOM Server button- Click to open the Add New Server dialog. The Add New Server dialog Settings tab is shown in the following figure:
Add DICOM Server button- Click to open the Add New Server dialog. The Add New Server dialog Settings tab is shown in the following figure:
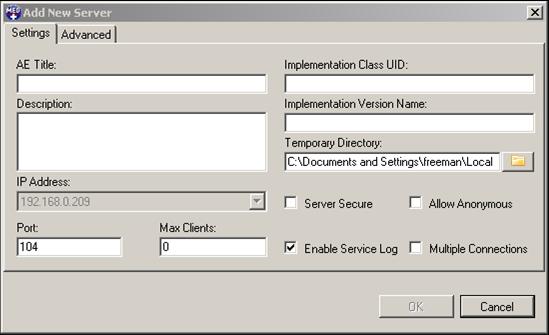
The Add New Server dialog Settings Tab has the following fields:
Settings Tab
The Add New Server dialog Advanced tab is shown in the following figure:
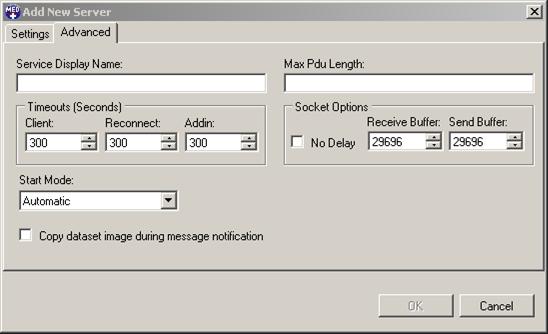
The Add New Server dialog Advanced tab has the following fields:
Advanced Tab
Once a Server is configured a new directory will be created in the application folder based on the AE Title of the server. For instance, if your application directory is c:\Dicom Servers\ and you created a server with the AE Title " L17_MWL_MPPS_SRV"; the new directory will be c:\Dicom Servers\ L17_MWL_MPPS_SRV\. This directory will contain all of the settings for the new server as follows:
Edit Server Button - For editing or change the configuration of an existing DICOM Server.
Delete Server button - Used for deleting a configured DICOM Server.
Start Server button - Used to start DICOM Server Service for the selected server from drop-down list box. the service's running state is indicated by a green circle and white triangle() next to server name.
Start All Servers button - Used to start all configured DICOM server services.
Pause Server button - Used to Pause the currently selected service.
Stop Server Button- Used to stop the currently selected DICOM Server Service.
Stop All Servers button - Used to stop all DICOM Server Services.
Log button- Used for viewing the DICOM message log. Clicking the Log button opens Event Log dialog, as shown in the following figure:
The Event Log Dialog has the following fields:
Continuous Query button - Use for viewing live logging activities.
Stop Continuous Query button - Press to stop live log update for viewing.
Single Query button - Used to make a single query to log database.
Query Filter - Allows different query filter options to limit number of items returned for viewing for any of the above listed query types. Query filters are grouped into following categories:
General Pane: This is group is the top level filter. This filter is applied first and other filters in different groups are applied on the result of this group.
Last - This returns the selected number of items.
Type - Filters by log type such as Errors, Warnings, Information, Debug.
Command - Filter by DICOM message type (i.e. C-FIND, C-MOVE, N-ACTION etc).
Date Pane
Filters by recent months, years or date and time range.
Client/Server Pane
Filters log results by server or client AE Title, Host Address and port.
Export Selected Files button - Exports selected log items to disk. Activated when log items are selected.
Delete Selected button - Deletesm the selected log item(s) from the log database. Activated when log items are selected.
Show Detail button - Displays the following Event Log Details dialog box:
AE Titles Tab - This tab shows the configured list of clients for the currently selected server while a server service is running. The server register IAeTitle implementation is responsible for handling the Service Manger requests. The following actions are available on the AE Titles Tab.
Add AE Title button - Configures a new client connection. Clicking the button displays the following dialog:
Edit AE Title button -Use this to edit an existing client configuration. Activated when a client is selected from the current client list. Clicking the button displays an Edit AE Title dialog similar to the Add AE Title dialog.
Note: Double-clicking a client list item also displays the Edit AE Title dialog.
Delete AE Title - Deletes the selected client configuration.