

The CCOW demos require that the CCOW Server, the mapping COM object and the annotation COM object are registered.
The LEADTOOLS CCOW Dashboard application allows you to run multiple scenarios to observe how the situations are handled in CCOW common context.
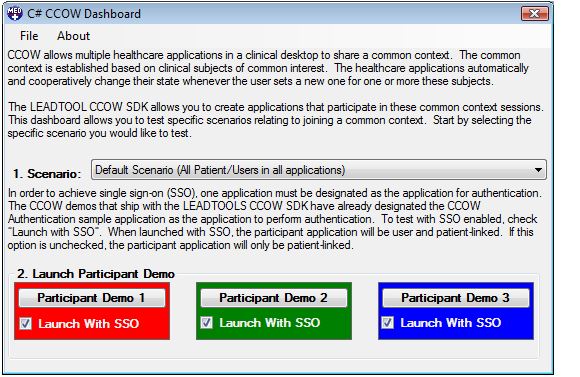
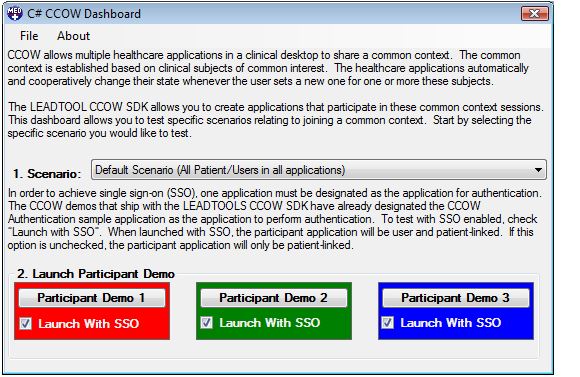
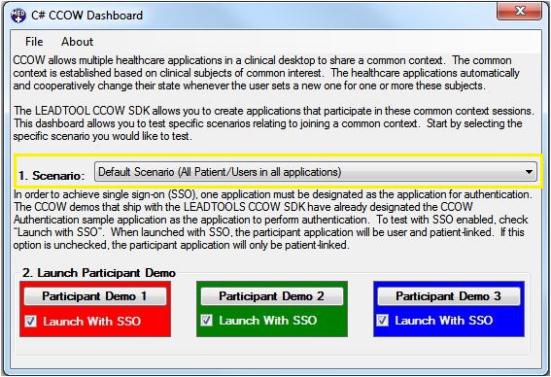
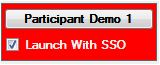
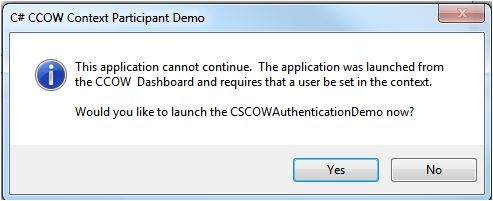
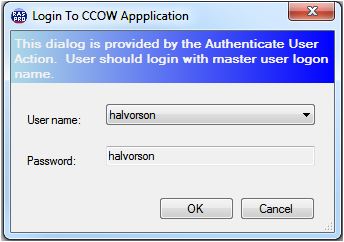
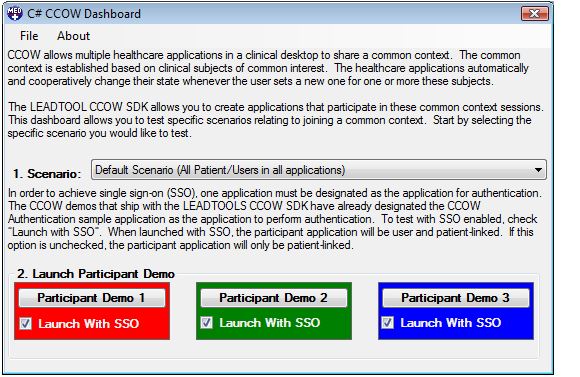
Testing the additional scenarios are the same as above. The applications are launched using the same process. However, depending on the scenario there will be differences in the appearance of the applications.
Selecting this patient will do one of the following:
After the Participant Demo 2 is launched you will be able to see the user is set to Thomas Carrera in the common context.
This behavior is expected in a secure common context. When the Authentication Repository is unable to authenticate the user for the application, it protects against unauthorized access.