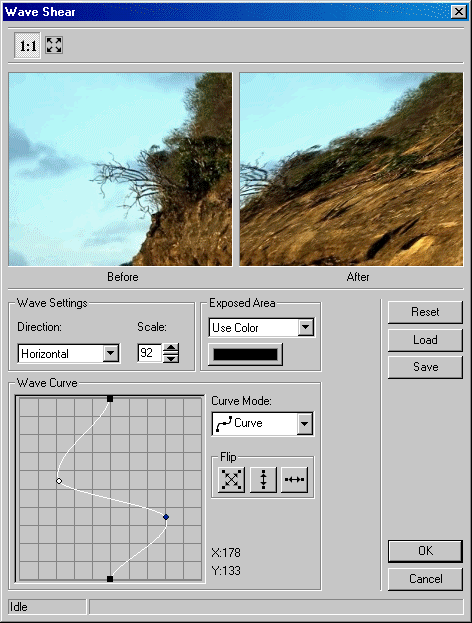
ShowWaveShearDlg method (ILEADRasterDlgImgEfx)
|
Overview |
Refer to Using Imaging Common Dialogs |
Remarks
(Raster Pro and above toolkits) Displays the Wave Shear dialog box, and gets the options for the FreeHandShear method.
The layout and action of the dialog depends on the flags set in the UIFlags property. Possible options are:
|
Value |
Meaning |
|
WAVESHEAR_AUTOPROCESS |
[0X00000001] process the image on OK. The Common Dialog Bitmap property must be assigned a valid bitmap before calling this method. |
|
WAVESHEAR_SHOW_CONTEXTHELP |
[0X00000002] dialog should contain a context sensitive help icon. |
|
WAVESHEAR_SHOW_PREVIEW |
[0X00000004] show a preview of the image in the dialog. The Common Dialog Bitmap property must be assigned a valid bitmap before calling this method. |
|
WAVESHEAR_SHOW_TOOL_ZOOMLEVEL |
[0X00000008] show the "Zoom to fit" and "Zoom Normal" toolbar buttons. The WAVESHEAR_SHOW_PREVIEW flag must be set in order to show these buttons. |
If you include WAVESHEAR_AUTOPROCESS or WAVESHEAR_SHOW_PREVIEW in the UIFlags property, the Common Dialog Bitmap property must be assigned a valid bitmap before calling this method.
The properties associated with this dialog box are:
To include a Help button in the dialog, set the ShowHelpButton property to VARIANT_TRUE.
The Wave Shear dialog can be seen below:
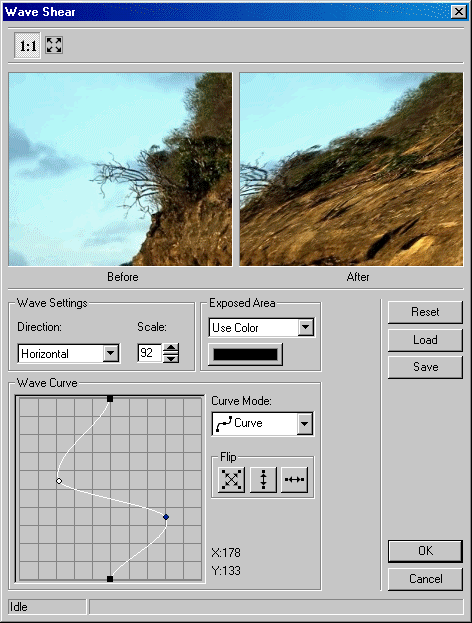
This dialog has the following fields:
Curve Mode Drop-down list box:
Use this to select the curve mode to use. There are two choices:
-  Curve: distorts
the image using a curve wave.
Curve: distorts
the image using a curve wave.
-  Linear: distorts
the image using a linear wave.
Linear: distorts
the image using a linear wave.
Flip Buttons:
Use these buttons to flip the curve if the Curve Mode is either Curve or Linear. The following options are available:
-  Both. Flip
the curve vertically and horizontally.
Both. Flip
the curve vertically and horizontally.
-  Vertically.
Flip the curve vertically.
Vertically.
Flip the curve vertically.
-  Horizontally.
Flip the curve horizontally.
Horizontally.
Flip the curve horizontally.
Reset Button:
Use the Reset button to set the curve to its default values.
Load Button:
Use the Load button to load an "*.lsr" file that contains Shear Wave curve settings, using the Load dialog. The loaded file will set a new curve.
|
Note: |
Loading curve settings will overwrite all current settings. |
Save Button:
Use the Save button to save curve settings into an "*.lsr" file. This allows you set the same curve settings for other images by re-loading the file.
See Also